Log in
Build Your Site
Java Error Code 1603: Causes and How to Resolve Them
Learn what Java error code 1603 means, the most common causes behind it, and step-by-step methods you can use to troubleshoot and resolve the issue quickly.
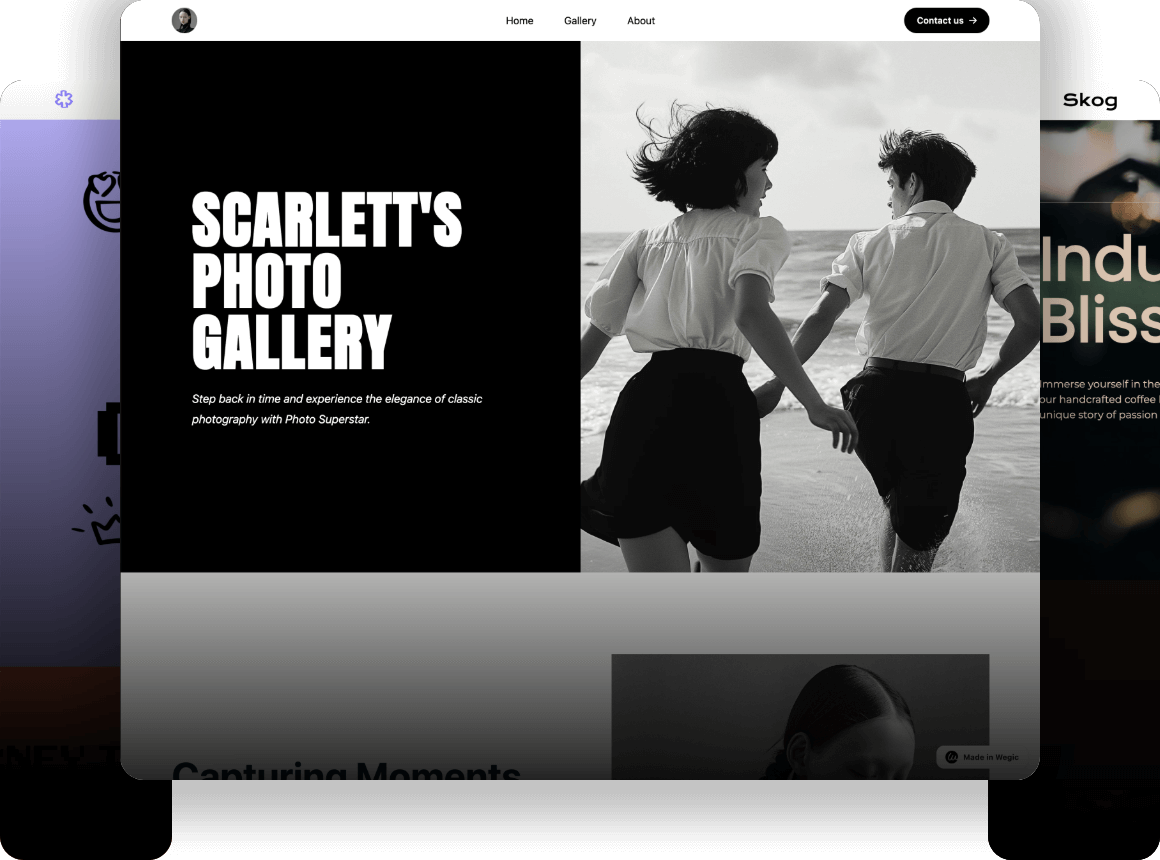
You are almost installing Java to power your favourite video editor or coding application, and your screen flashes: “Java install did not complete. Java error code 1603.” Sound familiar? Trust me, you’re not alone. Java error 1603 is that infuriating roadblock that stops creators, developers, and everyday users dead in their tracks. Maybe you’re wondering: What even is Java error 1603? Why does it keep happening? And most importantly, how do I fix Java error code 1603 for good?
Don’t panic. I’ve been there too. This guide is not only about slapping a band-aid on the issue. We’ll crack open Java error 1603, expose its sneaky causes (from zombie installations to permission wars), and walk through fixes so simple you’ll wonder why you ever stressed. By the end, you’ll not only beat this error, but you will also breeze through a new Java install, so you can get back to building, creating, or deploying that project. Let’s turn frustration into action.
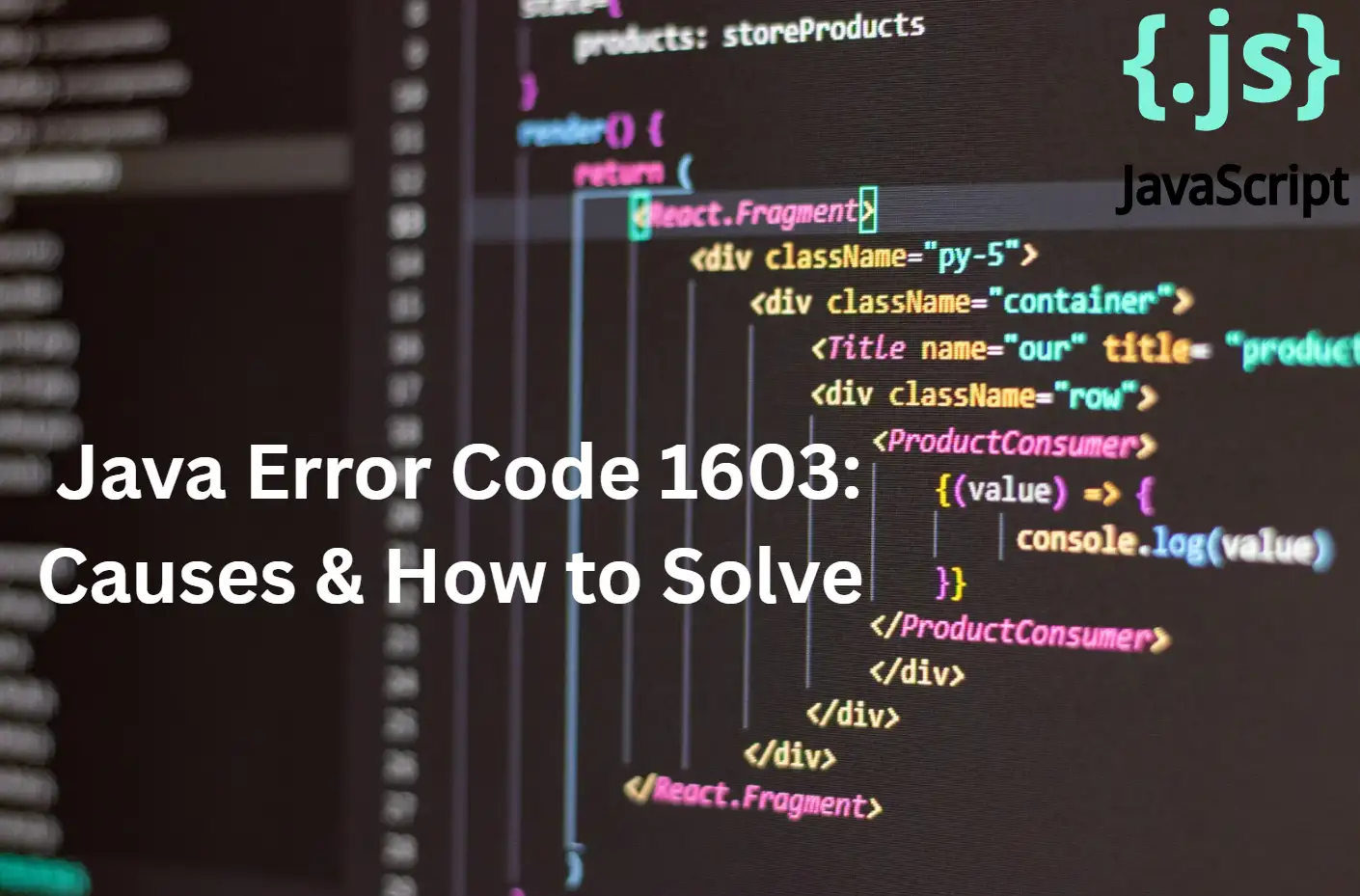
What is Java Error Code 1603
The "Java error code 1603," sometimes appearing as "Java Install did not complete 1603", signifies a failure that occurs during the attempt to install or update Java software on a Windows computer. This is an error of the Windows Installer (MSI). In its core, a Windows Installer error with the code 1603 is a generic warning of a “Fatal error during installation”. This would normally mean that the Java installer could not continue, either as a result of it not being able to find a required component that it had supposed would be on the system, or because it encountered a condition it had not anticipated and which prevented the installation from completing successfully. This is corroborated by official documentation from Java, which says, “Error Code 1603: Java Update did not complete.”
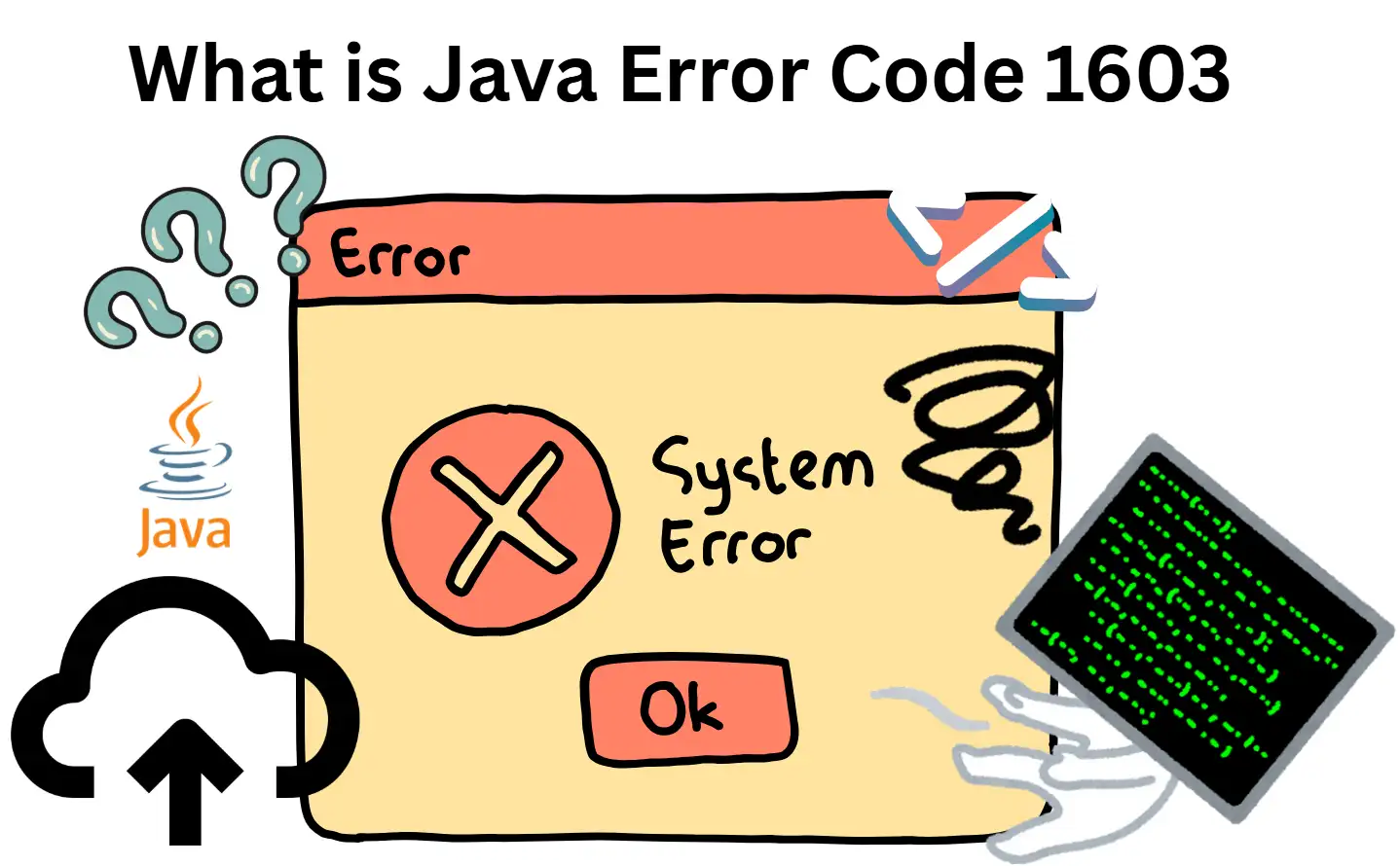
It is necessary to state that the official sources also state that the driving reason for this mistake is being investigated now. This continued investigation implies that the error can emanate from the complex interactions that result from the Java installation process in the Windows environment.
Why Java Error Code 1603 Happens
The occurrence of "Java error 1603" during the installation of Java on Windows can be attributed to a multitude of potential factors. These can mostly be divided into major categories.
To provide a quick overview, here is a table summarising some of the common causes of Java error code 1603 and their corresponding quick fixes:
| Cause of Error | Quick Fix |
| Previous Java installations | Uninstall all existing Java versions. |
| Corrupted installer file | Download the installer again from the official website. |
| Insufficient permissions | Run the installer as administrator. |
| Security software interference | Temporarily disable antivirus and firewall. |
| Incomplete Windows updates | Ensure Windows is fully updated. |
| Insufficient disk space | Free up disk space on the installation drive. |
| Online installer issues | Use the offline installer package. |
| Environment variable conflicts | Temporarily rename or remove conflicting environment variables. |
| Encrypted installation location | Choose a standard, unencrypted location for installation. |
| Java content enabled in browser | Disable Java content in the browser via the Java Control Panel. |
Issues with Previous Java Installations
The main reason attributed to this mistake is the interference of prior Java installations. Even after a user had tried to uninstall an earlier version of Java, traces of that installation may remain on the system. These are the leftover components that may cause the new installation process to fail and result in the occurrence of the 1603 error. Although Java installers are supposed to eliminate previous updates belonging to the same major version family, they may sometimes leave some files, folders and registry entries. Specifically, leftover stray registry keys from the uninstallation can still interfere when a new version is installed. Experiences of the user reported in the online forums show that, in certain cases, a full resolution meant a manual removal of the folders used to install Java and deleting relevant entries from the Windows Registry. This highlights the need to ensure that the system is clean before trying a new Java installation.
Corrupted or Missing Installation Files
One of the other reasons can be an issue with the Java installer with the file itself. Let us assume that the downloaded installer file is corrupt. This may be a result of a disruption while downloading the file or a problem with the server supplying the file. The installation has a high chance of failing.
In the older version of Java, like Java 7, the error could be caused by the absence of
data1.cab file when the installation is carried out, even from an extracted MSI file. In Java 8 and later, it is usually the case that all required installation files are included in the main MSI package, and therefore, this particular problem occurs less often. Besides, it has been seen that the already present antivirus software on the system may incorrectly recognise and delete the files representing the Java installer, leading to the failure of the installation and the occurrence of the 1603 error.Insufficient System Permissions
The Java installer has to be granted enough privileges to access the system for change, such as writing files to certain directories, altering system configuration, and locating relevant folders. If the user running the installer does not have the required administrative privileges, the installation might be blocked, resulting in Java error code 1603. In addition, the Windows Installer service itself runs under the SYSTEM account, and if a lack of permissions on folders where Java was being installed is present on this account, the installation can fail.
Conflicts with Other Software
Interference from other software running on the system can also cause the "Java Error 1603". This applies especially to such security programs as antivirus and firewalls, which may actively interfere with the installation procedure of Java and block it if they detect the threat potential. Other background processes, which may be running on a computer, can also at times interfere with the installer, hence ending up causing an incomplete install.
Incomplete Windows Updates
At times, if there are pending updates or an update process has not been completed for the Windows operating system, it may result in conflicts if installations of new programs are to be carried out, such as Java. These updates typically contain vital system files and configurations that other software depends on, and if not installed correctly, they may result in unexpected problems during the new installation.
Insufficient Disk Space
One of the basic requirements for any software installation is sufficient free space on the drive on which it is being installed. Absence of adequate space to copy the required Java files will result in high chances of failure of the installation, and potentially, a 1603 error.
Problems with the Windows Installer Service
The Windows installer software is a vital aspect of the Windows-based operating system that ensures the software, which is to uses the .msi package format, is installed, modified, or uninstalled. If there is a problem with this service in itself, for example, it was stopped, disabled, or corrupted, it can cause installation errors, such as 1603.
Incorrect Installation Methods
Even the method used by the user to try and install Java could come in as a factor. Oracle has online and offline installer packages. The online installer is a lighter version of the main program with a smaller size, but it will download the required components during the installation process, and you need to have a stable internet connection. In the case of an interrupted or unreliable connection, the installation may fail. It is usually recommended to use offline installer packages with all the files that require no internet connectivity when performing the installation process, especially in solving installation problems where one tends to have poor internet connections. Sometimes bundled software may also come with online installers, and this may also lead to some problems.
Issues with Non-English Character Sets in File Paths
Under certain conditions, specifically on aged and non-English-based versions of Windows, the Java installer may have problems with Unicode or non-English characters in the file path of the files used during the installation. One reported instance of a Czech version of Windows XP highlighted an issue where a missing character in the path to a temporary installation folder (
installcache) prevented the installer from locating a necessary file, leading to the 1603 error. One of the workarounds was to manually create the expected folder structure using the wrong path to allow the installation to continue.Interference from Environmental Variables
Some of the environment variables that could possibly be set on a user’s system. For example,
_JAVA_OPTIONS, IBM_JAVA_OPTIONS, and JAVA_TOOL_OPTIONS, can sometimes interfere with the Java installation process and trigger the 1603 error. These variables are commonly employed for a particular configuration of Java processes or debugging, and they may affect the expected outcome of the installer.Encrypted Installation Folder or Drive
When the user tries to install Java to an encrypted folder or to a drive that is accessed as a substitute drive, the Windows Installer may fail to write the required files, resulting in error 1603.
Already Installed Application
In some instances, if a version of Java is already installed on the system, even if the user is unaware of it (perhaps a desktop shortcut is missing), attempting to install it again can result in the 1603 error. The installer may discover the previous installation and refuse to initiate its new one.
How to Fix Java Error Code 1603
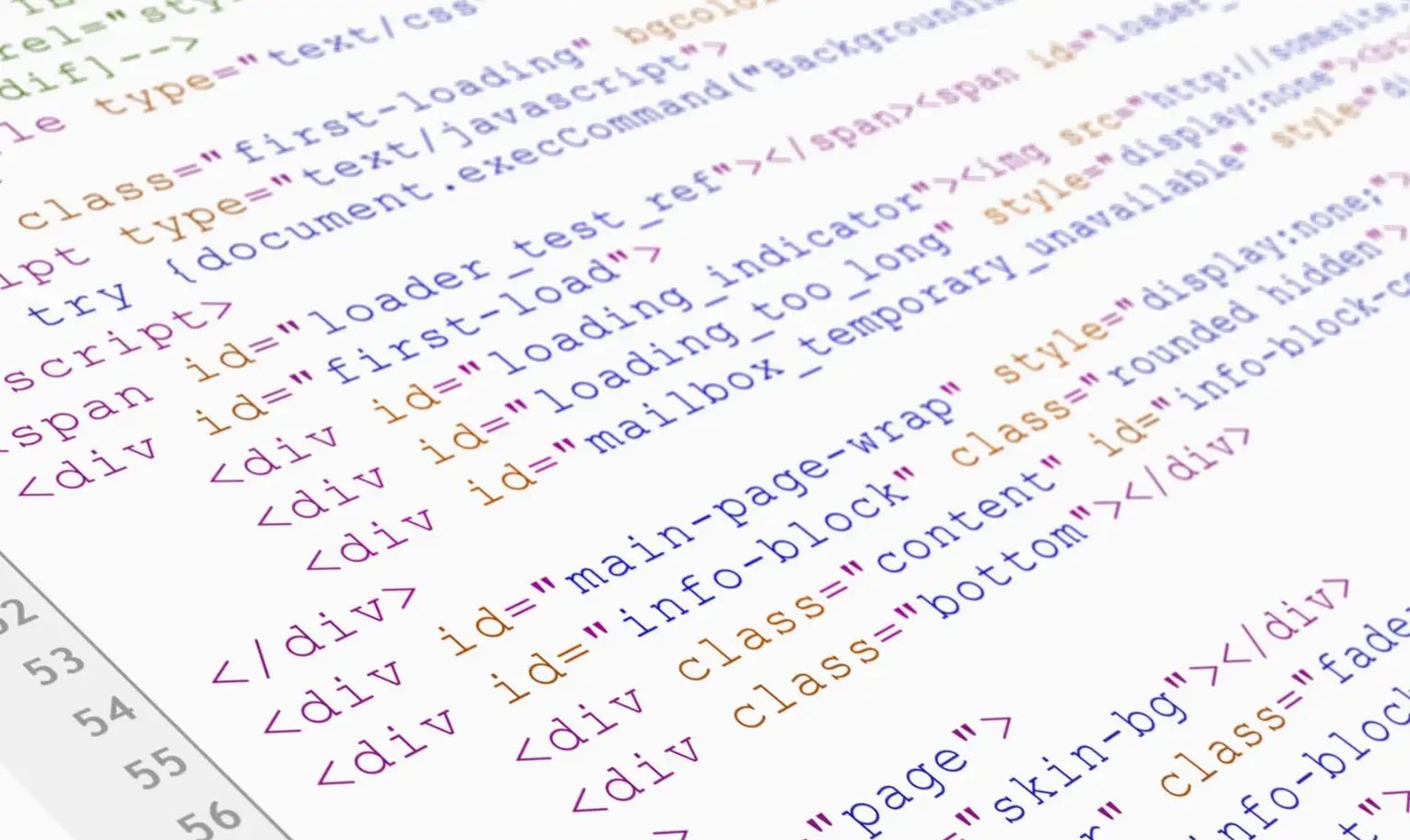
Resolving the "Java Error Code 1603" often requires a systematic approach to troubleshooting. Below are specific steps taken by users to attempt and solve this problem:
Initial Steps
-
Restart Your System: The easiest and first step is to restart your computer. This may assist in clearing any short-term system glitches or clashes that may be affecting the installation process.
-
Ensure Sufficient Disk Space: Before installing Java, check if the drive on which you are attempting to install Java contains sufficient free disk space. Verify the system requirements for the Java edition you are installing to ensure you have the least space requirements.
Uninstalling Previous Java Versions:
-
Using Programs and Features: Programs can normally be removed from Windows through the Control Panel. Open the Control Panel, navigate to "Programs," and then click on "Programs and Features" (or "Apps & Features" in Windows 10 and 11). If you find any, choose them and click “Uninstall.” Refer to the on-screen instructions to uninstall the item.
-
Uninstall Tool (if available): As for newer versions of Java, an integrated Uninstall Tool may be a part of it. Look for the “Java” folder in your Start Menu; if the file exists, it could even have an uninstaller. Use this tool if at your disposal, as it has been designed to eliminate Java components.
-
Manual Removal (if necessary): If the usual uninstallation procedures do not work or you do not wish to leave a trace of this program on your system, you can try to uninstall Java manually. This involves deleting the Java installation folders, typically located in
C:\Program Files\JavaandC:\Program Files (x86)\Java. Additionally, you would have to get rid of entries for relevant items in the Windows Registry. Caution: Messing with the registry may prove dangerous and unstable in the system when not done correctly. It is highly recommended that you back up the registry before making any changes. Registry entries related to Java can usually be found underHKEY_LOCAL_MACHINE\SOFTWARE\JavaSoftandHKEY_CURRENT_USER\Software\JavaSoft. After manually deleting the files and entries in the registry, restart your computer.

Running the Installer as Administrator:
Locate the downloaded Java installer file (usually an
.exe file). Right click on the file and from the menu click on “Run as Administrator”. This helps to make sure that the installer has administrative powers to allow him/her to make any modifications to your system.Temporarily Disabling Security Software:
Temporarily deactivate your antivirus program and any security firewall that may be running on your system prior to installing the Java installer. The approach to doing this depends on the security software you will use. Get instructions from the documentation of your antivirus and firewall programs on how to temporarily deactivate them. Important: Be sure to turn on your security software again after the Java installation is over.
Using the Offline Installer
Go to the official Oracle Java Downloads page (e.g.,
java.com or oracle.com/java). Look for the download options for the Java Runtime Environment (JRE) or the Java Development Kit (JDK), depending on your needs. Select the appropriate version for your system (32-bit or 64-bit). Rather than an online installer, search for the offline installer package. This is normally a bigger file whose name does not contain 'iftw’. Install this offline installer and then run.
Disabling Java Content in the Browser:
If you are still experiencing the error code 1603, try disabling Java content on your web browser before trying the installation process again. To accomplish this, you have to open the Java Control Panel. This can be located typically by searching the term “Java Control Panel” in the Windows search bar or by locating it in the Control Panel. Go to “Security” in Java Control Panel. On this tab, find the option labelled "Enable Java content in the browser" and uncheck (deselect) it. Click “Apply” and “OK” to apply the changes. After that, try again to run the Java installer. Once the installation is over, you can resume the Java Control Panel and turn on Java content in the browser if needed.
Repairing the Windows Installer Service:
Run the Command Prompt in an administrative mode. You will be able to achieve this by typing “cmd” on the Start Menu, right-clicking on “Command Prompt” and clicking “Run as administrator”. In the command prompt window, open the command prompt and type the following command, followed by Enter.
msiexec /unregister. After this command has run, type the following command and hit Enter: msiexec /regserver. These commands un-register and re-register the Windows Installer service, which can sometimes fix problems with the service itself. Perform the following commands, and then restart your computer, and then attempt to install Java.Checking and Updating Windows:
Make sure that your operating system is up to date. Go to "Settings" (by pressing the Windows key + I), then click on "Update & Security," and then on "Windows Update". Click on “Check for updates” and update the outstanding ones. Restart your computer once the updates have been installed, and then try to reinstall Java.
Cleaning Registry Errors:
As was outlined previously, registries may sometimes lead to problems with installations. It is possible to attempt to use a reliable registry cleaner tool to examine and address any potential registry issues. Use these tools with caution and ensure you back up the registry before using them, since incorrect use causes system problems.
Addressing Environment Variable Conflicts:
Open the Environment Variables settings. You can achieve this by going to “environment variables” by searching for this in the Start Menu and then choosing “Edit the system environment variables”. In the System Properties window, press the “Environment Variables” button. Under the "System variables" section, look for any variables named
_JAVA_OPTIONS, IBM_JAVA_OPTIONS, or JAVA_TOOL_OPTIONS. If you find any of these, you can try temporarily renaming them (e.g., by adding "-OLD" to the end of the name) or deleting them. After going through the Java installation, you can revert the names or values, if needed.Workaround for Non-English Systems (if applicable):
If you are using the older non-English version of Windows and suspect the problem is with file paths, you may use the workaround discussed above. This involves locating the
Oracle folder in C:\Documents and Settings\All Users\Application data\ (or the equivalent path in your language) and copying it to the path that the installer seems to be expecting, even if that path appears incorrect. This was a special solution stated for a Czech version of Windows XP.Running System File Checker (SFC) and DISM:
Open Command Prompt as an administrator (as described in step G). On the command prompt window, type
sfc /scannow and hit Enter. This tool will search and try to fix corrupted system files. After the scan is complete, you can also run the Deployment Image Servicing and Management (DISM) tool with the command Dism /Online /Cleanup-image /RestoreHealth and press Enter. This tool can fix the image of Windows, which may remediate innate problems disallowing the installation of Java. After running such tools, restart your computer and reinstall Java.Java Install: Step-by-Step Guide (Windows)

In case you want to have general instructions on how to install Java on Windows, you should follow the steps below:
Checking for Existing Java Installations:
-
When installing Java, it is a good idea to check if it is already pre-installed on the system. You can do this by typing “Programs and Features” or “Apps & features” in the start menu and finding “Java” in the list of installed programs.
-
You can also check by using the command prompt. Open Command Prompt (search for "cmd" in the Start Menu and click on it). Open the command prompt and type in
java -versionand press Enter. If Java is installed, this is going to show the installed version information. Otherwise, there is a message that informs one that the command is not recognised.
Downloading the Java Installer:
-
Visit the official Oracle Java Downloads page. This is something that should be available in one of your searches for “java download”, or if you go directly to sites
java.comororacle.com/java. -
On the download page, you will typically see options for the latest version of the Java Development Kit (JDK). Select the JDK download option.
-
Search for the section that refers to Windows. You will usually find different installer options, including one for 64-bit systems (often labelled as "x64 Installer") and sometimes one for 32-bit systems. Most modern computers use 64-bit Windows. Most of the time, you can obtain this information on which version you may need from your system settings if you are unsure.
-
It is more or less advisable to download the offline installer, which is most likely to be an
.exefile. You will most probably have to agree to Oracle’s license agreement before the download commences.
Running the Installer:
-
Once the download is complete, go to where you placed the installation files, usually your Downloads directory.
-
Find the downloaded
.exefile and double-click it to run the installer. -
The Java installation wizard pops up. Click the "Next" button to proceed.
-
An option may pop up, asking you to choose the folder where Java should be installed. It is generally best to follow the default location unless it really needs adjustment for a good reason. Click "Next."
-
The installer may prompt you to install several additional software programs. Read the prompts and uncheck the ones you don't want to install.
-
It will start installing shortly. Once you've done that, you'll usually see a notification letting you know that Java has been successfully set up. Click "Close" to exit the setup wizard.
Setting Up Environment Variables (Optional but Recommended):
By configuring the environment variables, you can run Java commands directly in any folder in the command line.
-
Setting the PATH Variable:
-
Search for "Environment Variables" in the start menu, then click on "Edit the system environment variables".
-
In the System Properties window, click the "Environment Variables" button.
-
In the "System Variables" column, find the variable called "Path" and click on it. Just click "Edit".
-
In the "Edit Environment Variables" window, click "New" and add the path to the
bindirectory in the Java settings. This is usually something such asC:\Program Files\Java\jdk-XX\bin(remember to replace "XX" with the actual version number of your JDK), or if you only installed the JRE, it would beC:\Program Files (x86)\Java\jre-XX\bin. -
Click "OK" on all open windows to save the changes.
-
-
Setting the JAVA_HOME Variable:
-
In the "Environment Variables" window, find the "System Variables" section and click "New".
-
Enter
JAVA_HOMEas the "Variable name". -
Enter the installation path of your JDK (without the
binsub-folder) as the "Variable value." For example,C:\Program Files\Java\jdk-XX. -
Click the "OK" button on all windows to save the changes.
-
Verifying the Installation:
-
Open a new Command Prompt window; this step is crucial so that it can pick up the changes to the environment variables.
-
Simply type
java -versionin the command line and press Enter. If Java is installed and the environment variables are configured correctly, you should see information about the installed Java version. -
Simply compile and execute a simple Java program to verify whether the installation result is successful.
Fix Java, And Build Your No-Code Website
So, you have defeated the infamous Java error code 1603 that made the installation process a nightmare. (High five! 🖐️) Whether dealing with the 1603 failure during Java installation or fixing Java error 1603 through the registry, users have improved their technical hero abilities. But the real question is: now that the Java problem has been solved, what should we do next?
People should move from troubleshooting to creating more possibilities. If fixing Java error 1603 feels like defusing a bomb, building a website used to be like assembling a spacecraft blindfolded. Wegic is your good partner in building websites!
Imagine this: You are chatting with a friend about your dream aesthetic website. No programming, no technical jargon, just say "Hey, I want a sleek portfolio with a neon llama theme", and then Wegic's GPT-4o-powered AI will make it happen. Now you don’t have to struggle with Java settings or those confusing error codes. It’s just you, your thoughts, and an AI website builder that’s good at chatting with humans.
Why stress over Java error code 1603 when you could be sipping coffee while Wegic:
-
It can turn your ramblings into pixel-perfect websites. Indeed, even if you want to try to write in Klingon, Wegic can handle it.
-
It makes creating a business homepage design as easy as ordering a pizza. (Would you like more cheese?) Done.)
You have figured out how to fix Java error code 1603. Now you can create a website faster than they can delete those invalid Java documents. Wegic isn’t just a tool; it’s your shortcut from “tech survivor” to “digital rockstar.”
Check the following posts for guidance on fixes to error codes:
Written by
Kimmy
Published on
May 14, 2025
Share article
Read more
Our latest blog
Webpages in a minute, powered by Wegic!
With Wegic, transform your needs into stunning, functional websites with advanced AI
Free trial with Wegic, build your site in a click!
