Log in
Build Your Site
How to Create a Website Using Canva for Free 2025
Learn how to create a stunning website using Canva for free in 2025. Step-by-step guide, free templates, and design tips included.
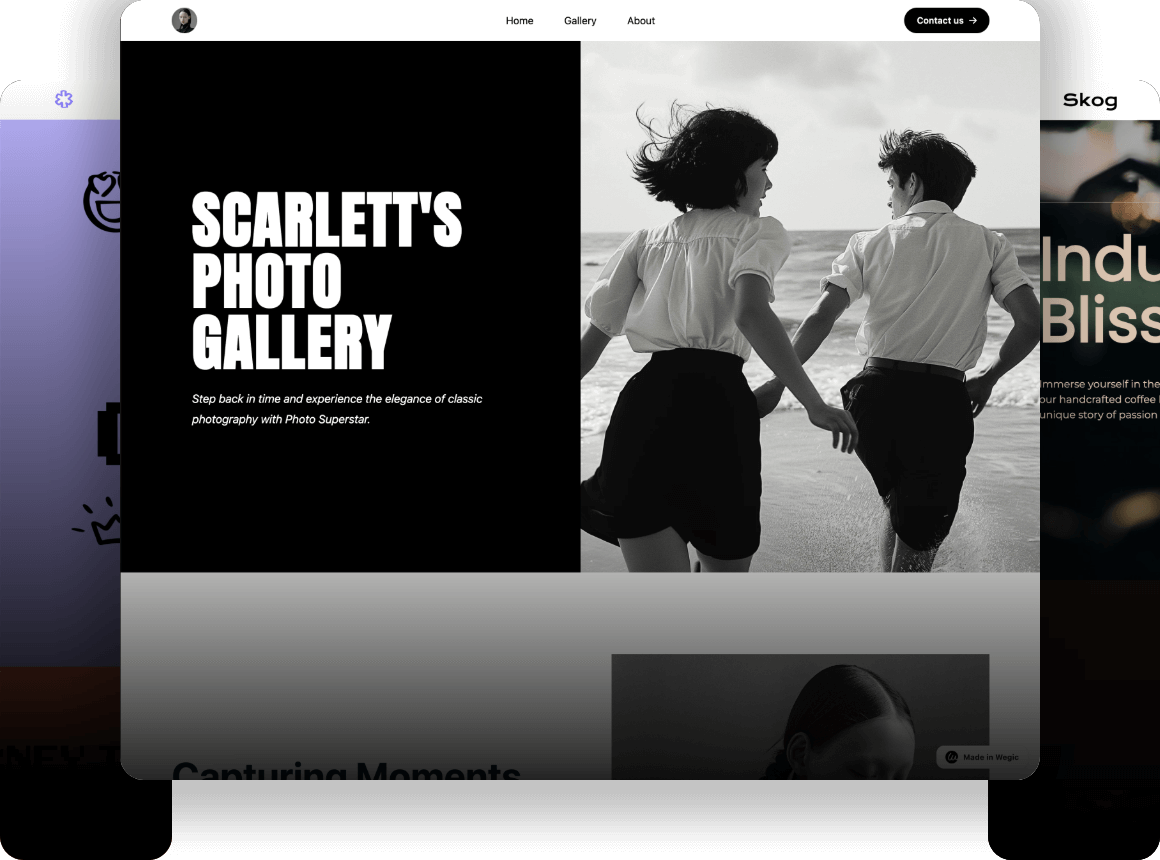
Creating a website doesn’t need fancy skills or a lot of money anymore. With Canva, a tool packed with amazing design templates, anyone can create a free website with Canva in just a few simple steps. Whether it’s a booking website for your services or a portfolio to show off your work, Canva has everything you need to make a professional-looking site without breaking the bank.
Canva offers hundreds of pre-made templates for all kinds of projects, from small businesses to personal events, as its easy-to-use drag-and-drop tools let you tweak colors, fonts, and layouts to match your style perfectly. Plus, Canva is trusted by over 100 million users worldwide, not just for graphics but also for building websites.
This guide will show you how to use Canva’s free tools to design and publish a fully working website, even if you’ve never made one before. By the end, you’ll feel confident sharing your site, thanks to Canva’s simple, fun process—like making a social media post! Follow up with Wegic and let’s get started to explore Canva and the amazing platform's rich features.
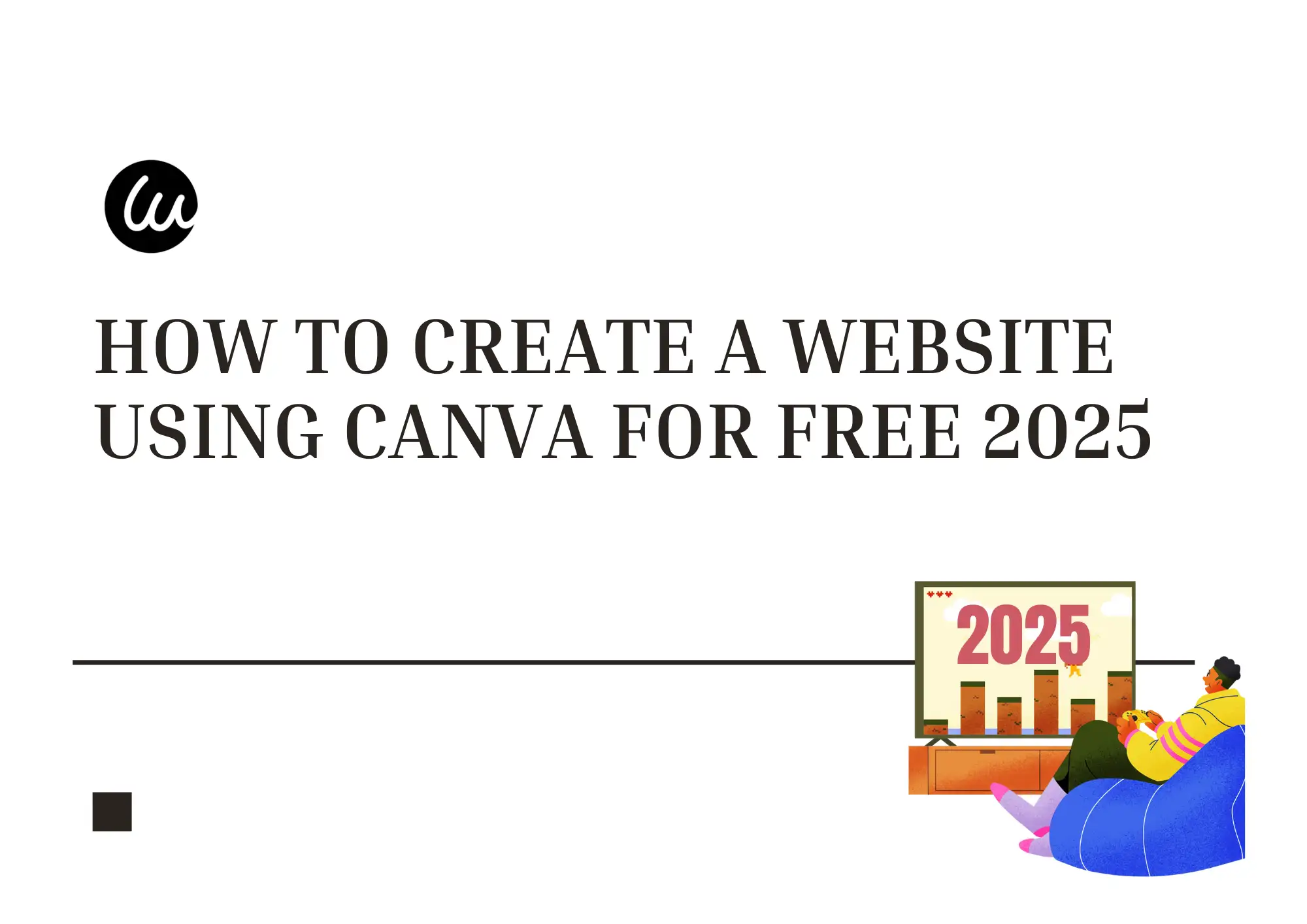
Step1: Creating a New Canva Account
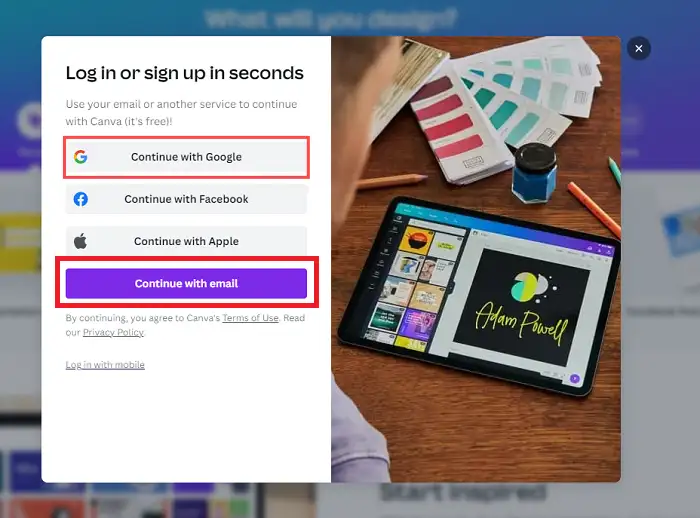
Before diving into creating a website with Canva, the first step is setting up your Canva account. Thankfully, it’s quick and easy, even for beginners.
Visit Canva's homepage and click the “Sign Up” button. You’ll have three options to get started:
-
Use your Google account for one-click access.
-
Log in with Facebook to save time.
-
Or, enter your email address to create a custom login.
Once your account is set up, you’re in! Canva is free to use, but you’ll see options for paid plans like Canva Pro. For website creation, the free plan is more than enough to get started.
Already Have an Account?
Simply hit “Log In” on the homepage and use your existing credentials. If you’ve forgotten your password, Canva provides an easy recovery option to get you back on track.
Why Choose the Free Plan?
Did you know Canva’s free version offers access to over 250,000 templates and thousands of design elements? That’s perfect if you’re planning to create a simple yet attractive website, like a booking website for services or a personal blog. Many users have started with the free plan to create a website with canva and later upgraded only when they needed advanced features like team collaboration or premium assets.
Step 2: Choose a Website Template
Choosing the right template in Canva is like finding the perfect foundation for your dream house—it sets the tone for everything else. Looking to create a booking website with Canva for your services or a free website with Canva for your portfolio? Canva’s rich-in-content library has you covered.
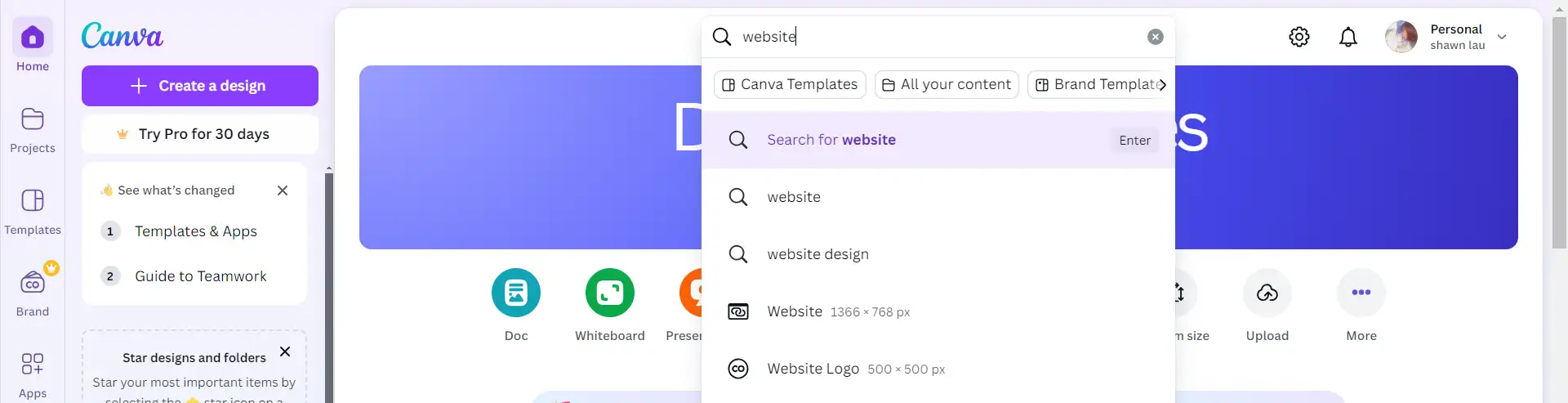
How to Find Templates
Search Directly
-
Start by typing "website" in the search bar on Canva’s homepage. You’ll see a variety of templates for businesses, blogs, portfolios, and more.
Filter Your Options
-
Use Canva’s handy filters to narrow down your search. For example, you can filter by style (minimalist, colorful) or theme (travel, food, events).
Preview Before Picking
-
Hover over a template to preview how it looks. This helps you visualize whether it fits your website’s vibe.
Tips for Selecting the Right Design
Business Needs
-
If you’re running a service, like a tutoring or photography business, choose templates with clear sections for booking forms and contact details.
Personal Projects
-
For a blog or personal portfolio, look for designs that highlight visuals and storytelling.
Mobile Responsiveness
-
Canva’s templates are designed to adapt to different devices, but choosing a clean layout makes it better for enhanced user experience.
Examples to Inspire You
If you're creating a booking website, try a template with built-in call-to-action buttons like “Book Now” or “Contact Us.” For example, Canva offers templates for consulting services, and even small event management, making it easy to adapt to your needs.
Step 3: Customize the Template

Now that you’ve selected a template for your website to create a website with Canva, it’s time to make it your own! Customizing your template is where your creativity shines, and Canva makes it easy. Looking for perfect Canva-made website examples? Read: [17 Canva Website Examples for Web Design Inspiration]
Personalizing Your Template
Colors
-
Change the colors of different elements like backgrounds and text to match your style. For a booking website, consider vibrant colors that evoke excitement. Click on any element, then choose a new color from the palette.
Fonts
-
Select fonts that set the right tone for your site. Click on any text box and explore font options in the top menu. For a personal blog, opt for friendly and inviting fonts.
Images
-
Use high-quality images to enhance your website’s appeal and upload your own photos or select from Canva’s free library. To replace an image, click on it, delete it, and drag a new one from the "Photos" tab.
Using Canva’s Drag-and-Drop Interface
Canva’s drag-and-drop interface is super user-friendly:
-
Adding New Elements: Want to add icons or shapes? Click on the "Elements" tab to explore options. Adding social media icons can help visitors connect with you.
-
Editing Tools: Resize images by clicking and dragging their corners to fit perfectly on your page.
Final Touches
After customizing colors, fonts, and images, preview your changes by clicking the "Preview" button in the top right corner. Ensure everything looks great before publishing!
Step 4: Make Your Canva Website More Interactive
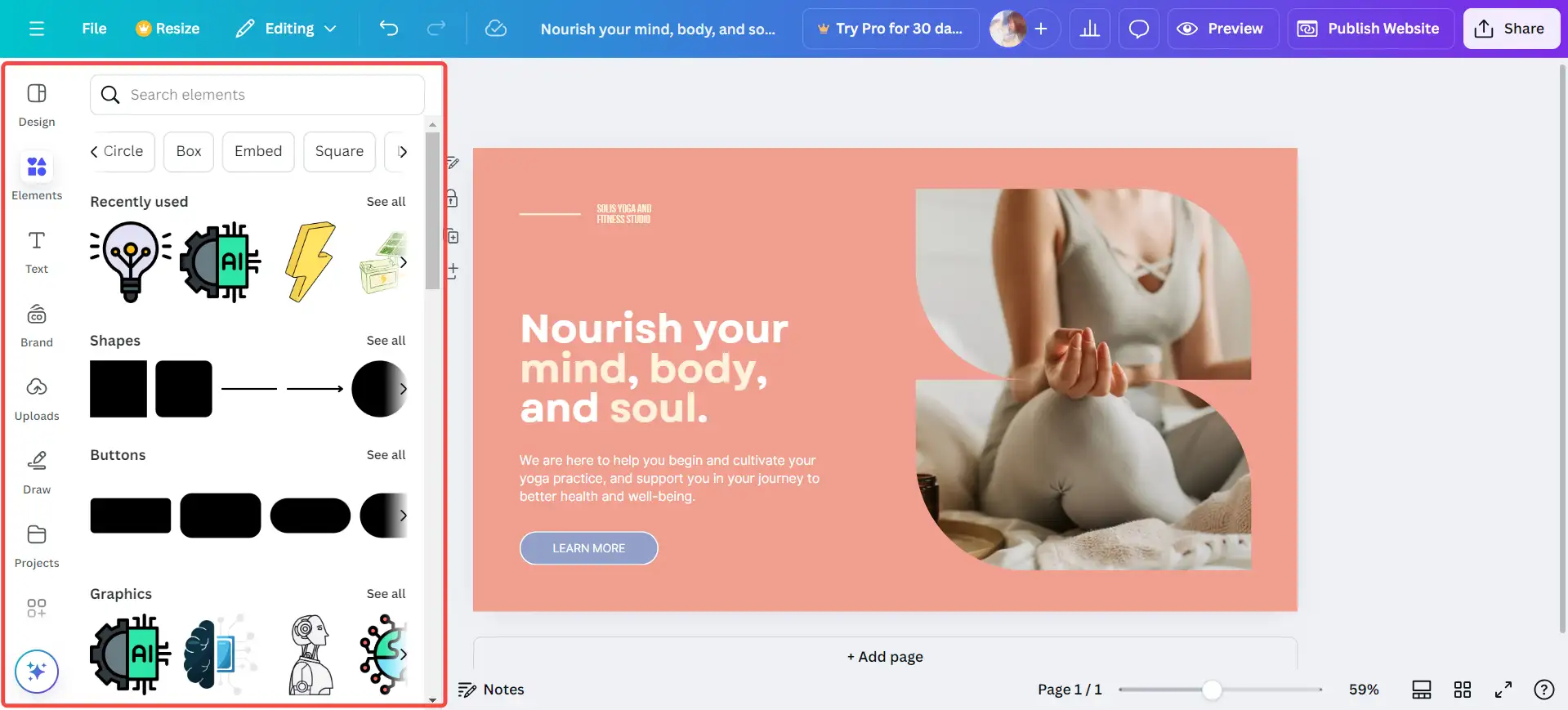
Creating a website with Canva is simple and fun, especially when you want to include buttons, links, or multimedia elements like videos and embedded content. Here’s how you can enhance user engagement on your website with these tools:
Adding Buttons and Links
To add clickable buttons or links in Canva:
-
Select an Element: Choose a text box, shape, or image to act as your clickable area.
-
Insert the Link: Click the "Link" button on Canva’s toolbar, type or paste the URL, and hit enter. Ensure the link is correct by testing it through the "Go to Link" feature.
-
Export Properly: To keep links clickable, always download your design as a PDF rather than an image file, as image formats like PNG do not support active hyperlinks
For instance, if you're designing a booking page for your yoga studio, you can add a “Book Now” button that links directly to your scheduling platform. This makes it easy for visitors to reserve a spot without navigating elsewhere.
Adding Multimedia
Canva also allows embedding videos or links to external content like YouTube or Vimeo:
-
Drag and Drop Media: Insert videos directly into your Canva design by dragging and dropping files or selecting them from Canva’s media library.
-
Embed Content: If you're creating a free website with Canva, use the "Embed" option to integrate external content like Google Maps, ensuring your audience has easy access to directions or additional resources.
Example: Interactive Education Site
Say you're creating an educational website. You can add video tutorials directly into your pages, include buttons for quizzes, and embed links to extra reading materials. These features make your site dynamic and user-friendly.
Step 5: Publish Your Website

Publishing your website is the final when it comes to creating a website with Canva, exciting step! Canva offers multiple options depending on your needs and preferences.
Free Canva Subdomain
If you're using Canva's free plan, you can publish your website under a Canva subdomain. After finalizing your design, click the "Share" or "Publish as Website" button. Choose "Free Domain," then customize the subdomain name (e.g., yourname.canva.site). This is perfect for personal projects or small-scale ventures, as you can publish up to five websites for free
External Hosting
For those who prefer hosting the website elsewhere, Canva got you to download the design as an HTML file. However, this option is available in the Pro plan and is ideal if you already have a domain and hosting provider. After downloading, upload the file to your hosting service to go live.
Custom Domain (Pro Feature)
If you want a professional touch, connect your website to a custom domain. Canva provides an option to purchase a domain directly through its platform or link an existing one. To link your domain, update your DNS settings with the details Canva provides--a feature only available for Canva Pro users.
Tips for Mobile Responsiveness
Before publishing, preview your website using Canva’s mobile view option to ensure it looks great on phones and tablets. Mobile-friendly designs help you engage more visitors effectively, as most users access websites via mobile devices.
Tips for Optimizing Your Canva Website
Creating a website with Canva is a breeze, but making it stand out requires attention to branding, speed, and SEO. Here’s how you can optimize your Canva website for better performance and user engagement.
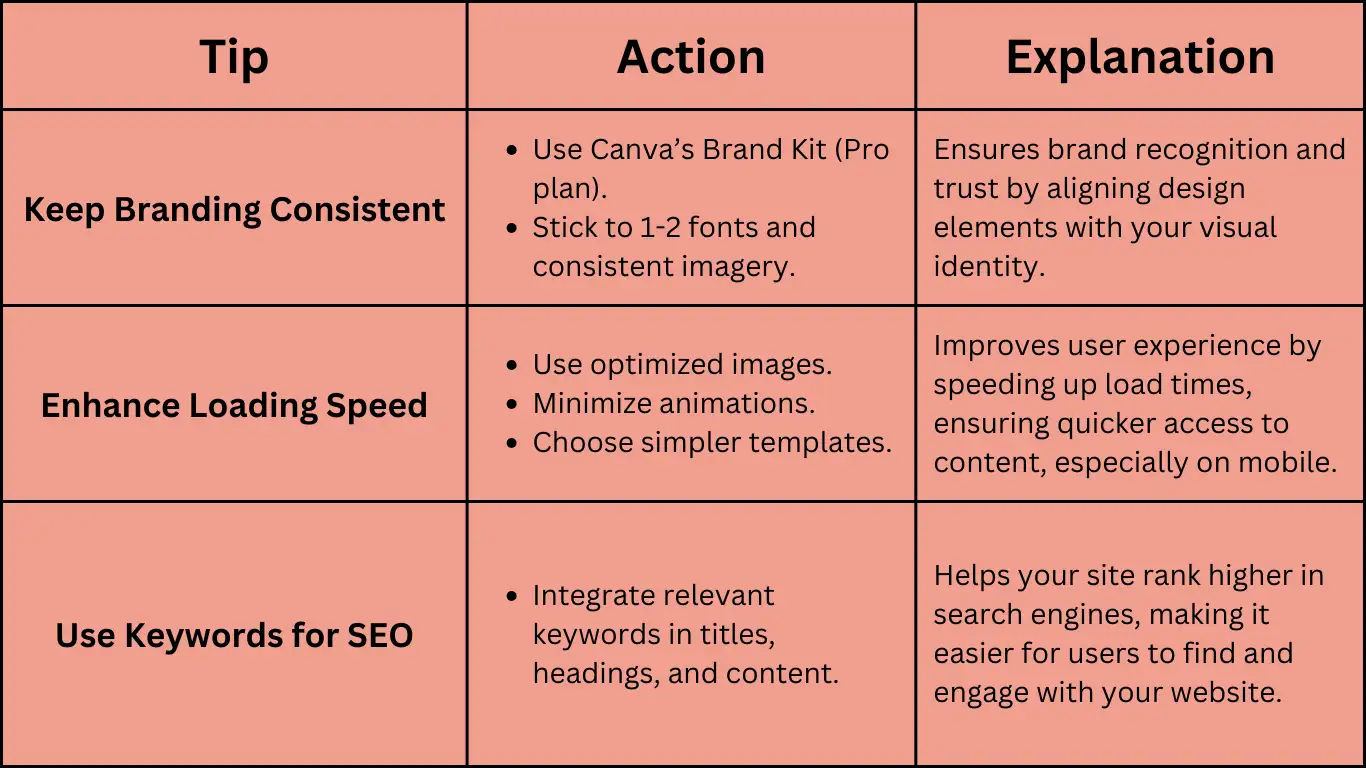
1. Keep Branding Consistent
A consistent look builds trust and recognition. Use Canva’s Brand Kit (available with Pro plans) to store your colors, fonts, and logos. This ensures every design aligns with your visual identity without repetitive adjustments.
For example, stick to one or two fonts and use images that match your brand’s style, whether minimalist or vibrant. Too many variations in templates or styles can dilute your message.
2. Enhance Loading Speed
Fast websites retain visitors. To ensure quick load times:
-
Use optimized images: Canva lets you adjust image quality before exporting.
-
Minimize animations: While Canva supports effects like hover animations, excessive use can slow your site.
-
Choose simpler templates: Complex designs might increase load times, especially on mobile devices.
3. Use Keywords Strategically for SEO
Integrate relevant terms to help your site rank higher in searches. For example:
-
Include phrases like "create a free website with Canva" in your page titles, meta descriptions, and content.
-
Use natural-sounding keywords like "create a booking website with Canva" in headings and text. For example, "Looking for a sleek, functional way to create a booking website with Canva? Our guide simplifies the process."
-
Create unique content for each page, as duplicated designs can confuse search engines.
4. Leverage Analytics
While Canva doesn’t directly support analytics integration, you can add tools like Google Analytics by embedding a tracking link to help you monitor traffic and understand user behavior.
Limitations of Using Canva for Free
Using Canva to create a website for free can be a great start, but there are some limitations to be aware of. One of the main restrictions is that you’re limited to using Canva’s free domain, which may not look as professional as a custom one: you can only have five websites on the free plan, and you can't remove Canva’s branding unless you upgrade.
Another challenge with the free version is that you’ll be limited in storage capacity and access to premium features, such as high-quality images, videos, and some customizations. For instance, if you use a paid image or video on your free website, Canva will prompt you to either pay for it or replace it. You might also miss out on advanced tools for analytics, e-commerce features, or the ability to fully customize your website’s layout.
To get around these limitations, you can either upgrade to Canva Pro, which gives you access to premium content, custom domain options, and more flexibility with your designs, or look into adding external tools to fill in the gaps, like Google Analytics for tracking visitors. For instance, if you want to create a booking website with Canva or more complex features, upgrading to the paid plan would open up more possibilities for customization and integration.
Wrap-up:
-
Free Version Limitations: Canva subdomain, 5 sites, branding logo visible.
-
Restricted Features: Limited storage, premium content, and customization.
-
Upgrade Options: Canva Pro unlocks more features or use external tools.
Top Alternative to Canva: Introducing Wegic
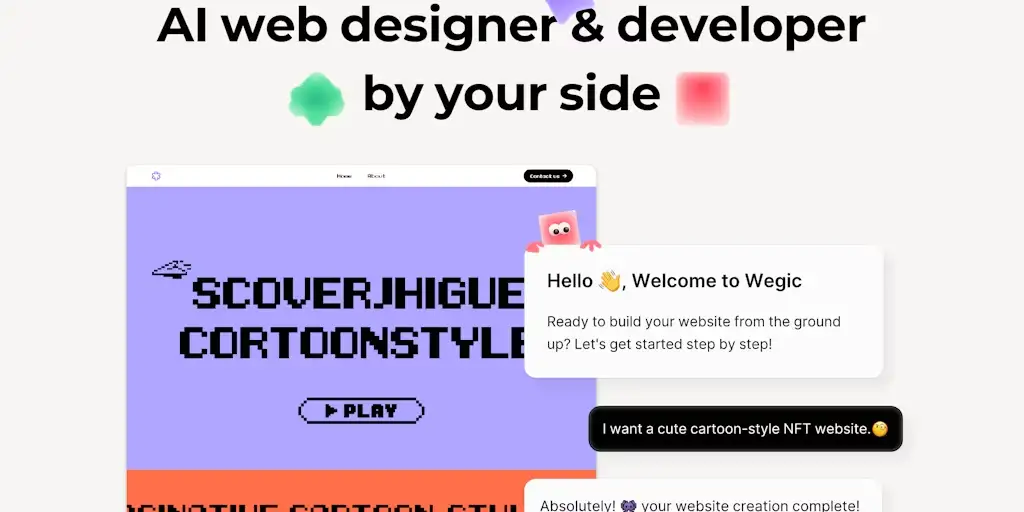
Enter Wegic, a game-changer for those who want to create a static website quickly and efficiently.
Wegic is built for simplicity, offering a conversational, chat-by-chat experience that removes the need for manual adjustments. It’s ideal for users who value speed and ease, making website building as natural as having a conversation.
Here's how Wegic addresses Canva's drawbacks and takes static website creation to the next level:
-
AI-Powered Conversational Design: Skip the manual work of adjusting built-in templates. Just chat with Wegic, share your design ideas, and watch your own site take shape effortlessly.
-
Easy Website Customization: No need to learn new tools—Wegic’s interface is straightforward, letting you add, remove, or adjust layouts easily just by circling down the part you want to modify and telling Wegic your preferences.
-
Ready for Any Device: Wegic ensures your static site is mobile-responsive right from the start, saving you the hassle of manual optimizations.
-
Budget-Friendly Options: Unlike Canva’s reliance on free domains and limited features, Wegic provides flexible pricing that works for everyone, from free plans with 70 credits (for 3 builds) to premium customizations.
For users tired of design constraints and ready to embrace creativity of their own, go for Wegic and it's going to amaze you for sure.
Conclusion
Creating a website has never been easier, whether you choose Canva or Wegic. Canva shines with its versatile design options, perfect for visually optimized sites. However, for those who want a more intuitive and effortless process, Wegic’s conversational web-building experience offers a fresh approach, especially for creating static websites without coding or design hassles.
With these tools at your fingertips, anyone can turn their ideas into a polished online presence, regardless of technical expertise or budget. Explore Canva for various templates, or dive into Wegic’s AI-powered simplicity to create a website tailored to your vision chat-by-chat. It’s time to bring your website to life—start building today!
Written by
Kimmy
Published on
Dec 4, 2024
Share article
Read more
Our latest blog
Webpages in a minute, powered by Wegic!
With Wegic, transform your needs into stunning, functional websites with advanced AI
Free trial with Wegic, build your site in a click!