Log in
Build Your Site
Save Time: How to Create a Desktop Icon for a Website in Minutes
Save time by learning how to create a desktop icon for a website in minutes! Follow our simple instructions and enjoy fast access to your online favourites.
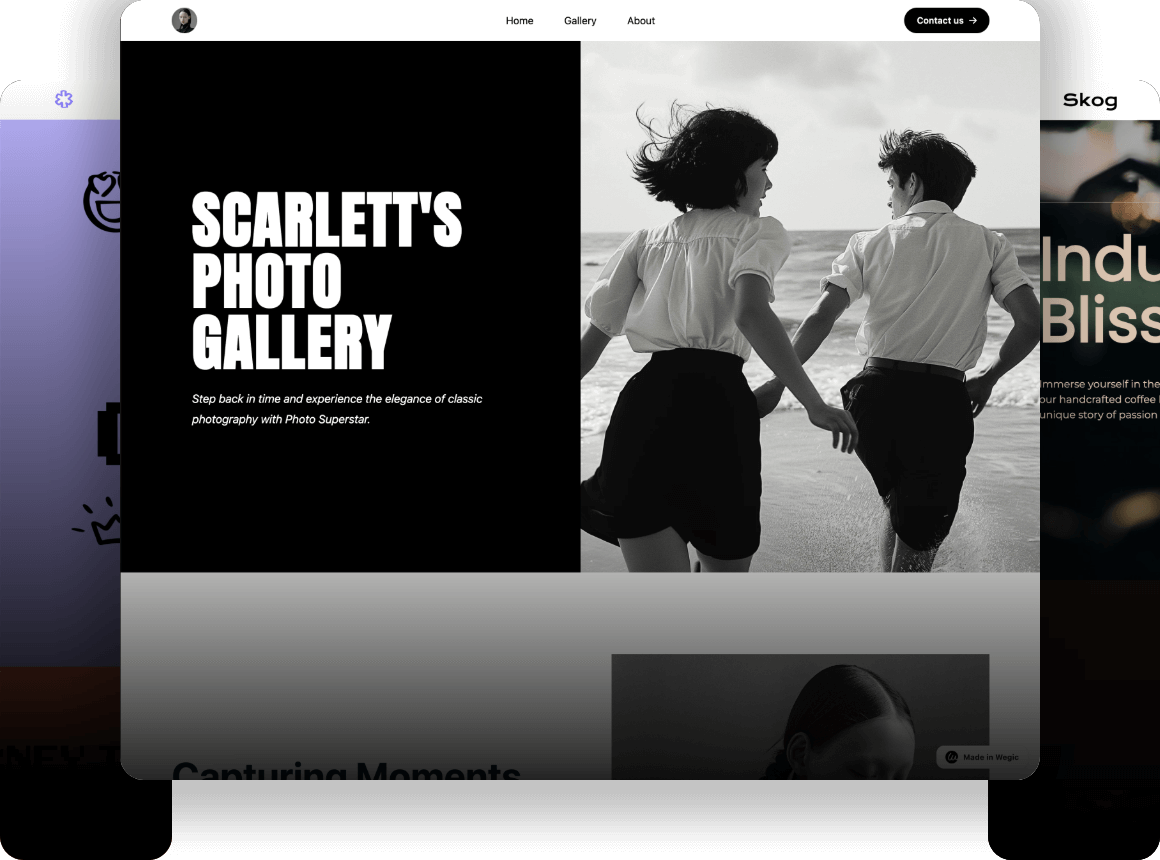
Online users often get frustrated when they can't quickly find websites they visit daily. They face annoying delays when using bookmarks. Or they're typing URLs to access important business tools, client dashboards, and online resources. The good news is that there's a simple solution: learning how to create a desktop icon for a website can save you time and effort.
Make no mistake, you share this struggle since few people have tried this before. The process of adding website shortcuts to desktops remains a hidden secret for numerous people. That’s why I’m here to walk you through how to create a desktop icon for a website in just a few minutes. Once you set it up, the system enables instant page access to your favorite sites, bypassing tabbing or bookmarking needs.
Knowing how to create a desktop icon for a website makes your work much easier. Businesses can also improve efficiency by ensuring their websites are easy to access. Wegic’s AI-driven website-building tools make the website development process faster and simpler. In this guide, we'll show you different ways to add website desktop icons on Windows. These tips will help you get more done in less time.
![]()
Why Your Business Needs a Desktop Icon for a Website
The present digital world demands efficiency above all else. Having to search for certain websites all the time wastes a lot of time. Using desktop icons for your most-used websites means you can access them with just one click. This includes your online tools, dashboards, and platforms, right from your desktop.
Boost Productivity with Instant Access
The value of time plays a vital role in conducting business activities. When you create a desktop shortcut, you can get to important websites faster. No more going through bookmarks or open browser tabs. With a desktop shortcut, you can quickly access company portals, internal databases, and your favorite SaaS tools. Learning how to create a desktop icon for a website on Windows or a laptop means never wasting another moment searching for essential pages.
Enhance Team Workflow and Organization
The essential factor for team performance is maintaining workflow consistency. A desktop shortcut that leads employees to the tools they use every day helps the company stay organized. This makes it easier for new team members to join. Shortcuts help avoid confusion by ensuring everyone has the same link to the same webpage. Whether using Windows or a laptop, knowing how to create a desktop icon for a web page saves effort and reduces unnecessary confusion.
Strengthen Brand Identity with Custom Shortcuts
When businesses and their clients visit websites often, desktop shortcuts make the brand more recognizable. Custom shortcut icons also make the brand stand out online. Wegic's AI-powered website builder helps users by providing built-in favicons, which make their desktop shortcuts look better. This is because these websites need less design work to appear professional.
Reduce Browser Clutter and Improve Focus
Most users can find themselves drowning among many open browser tabs. Page switching maintains large distractions while reducing efficiency significantly. Experts recommend using desktop icons to reduce distractions and improve focus. By learning how to create a desktop icon for a website, you can make your workflow easier. This way, you can work smarter, not harder.
How to Create a Desktop Icon for a Website: Step-by-Step Methods
Creating desktop shortcuts for websites you visit often can speed up your work. You can open your favorite web pages with just one click, without opening a browser or typing a URL. There are simple ways to create desktop icons on different systems, helping you stay organized and work faster.
Method 1: How to Create a Desktop Icon for a Website on Windows Using Drag-and-Drop
The fastest method for creating webpage shortcuts on a Windows PC involves using the drag-and-drop approach. Most modern browsers offer built-in tools to make this easier for users.
-
Start by launching your preferred browser to reach the website which will receive the shortcut.
-
Check the address bar to locate the small padlock icon, together with the URL near the favicon.
-
To create a desktop shortcut, take the mouse button down on the icon, followed by moving it to your desktop.
-
After releasing the mouse button, the program generates an automatic shortcut.
Users can create shortcuts easily through this process which needs no specialist skills. Browser choice determines which program will launch the shortcut, even if a default browser tries to open it initially.
Method 2: How to Create a Desktop Icon for a Website on a Laptop via Browser Menus
Most modern browsers offer built-in tools to make this easier for users. Users can achieve successful creation of shortcuts no matter which device they use between desktop and laptop.
-
The desired web page lies ahead for quick viewing.
-
To get started, open the three-dot menu in Google Chrome or Microsoft Edge, located in the top-right corner.
-
Open the “More tools” submenu, followed by selecting “Create shortcut” to continue.
-
Usernames are prompted to appear before providing a shortcut name. Complete the field with a recognizable name then select the “Create” button.
-
Once you create the shortcut, it will appear on your desktop as an icon. You can click it to open the page directly in your browser.
This method allows you to choose file names and folders, perfect for keeping your desktop neat and organized.
Method 3: How to Create a Desktop Icon for a Web Page Using Manual Shortcuts
The best solution for browser-independent shortcuts can be achieved through manual creation. You can specify any URL within this procedure as it guarantees particular web page access.
-
Right-click anywhere on your desktop and select “New” > “Shortcut.”
-
The system will ask you to choose the item location through a modal dialogue box. Enter the complete webpage URL into the box of the program.
-
Follow the “Next” button and add a relevant name for your shortcut.
-
Continue by clicking the “Finish” button for the shortcut to appear on your desktop.
-
Right-click your shortcut to access the Properties option for changing the icon selection. The system offers default icons for selection and users can also browse their images to set them as custom icons.
Through this method, you obtain both flexibility and customization options which become especially beneficial for users who run multiple browsers and wish to create various web page shortcuts.
Bonus Tip: Customizing Your Desktop Shortcuts
Your desktop classification will enhance the intuitive quality of navigation between items. The icons of your shortcuts become more functional through personal icon customization.
From the shortcut, click on the right mouse button to access Properties.
-
You can change shortcut icons through the “Web Document” tab by selecting “Change Icon.”
-
The tool offers both built-in icons and an option to upload your image representation for the website.
-
The visual organization of your desktop and easy identification of links will reduce your link-finding time through this method.
Understanding how to create a desktop icon for a website is a simple yet effective way to optimize your workflow. All three desktop shortcut creation processes on Windows and browsers with laptops provide different benefits to users who need quick access to their favourite websites.
From Clicks to Code: Let Wegic Show Its Magic
Now that you’ve mastered how to create a desktop icon for a website, you might be wondering—what if the website itself could be just as effortless to build? Wegic serves as a no-code solution that bypasses the need to struggle with site builders or manually penning code.
FAQs
Q: Can I create shortcuts to specific pages within a site?
A: Absolutely! The process allows you to create monitoring links that transport users immediately to selected sections of your website, such as dashboard tools or blogs. Using the precise address URL is the essential principle when creating these desktop shortcuts. Direct page access eliminates the need for multiple menu selections because, with a simple click, you will reach your intended page instantly.
Q: What if the desktop icon doesn’t launch the site?
A: Your shortcut encounters difficulties in opening the webpage because of several technical reasons. Double-check the accuracy and proper formatting of the URL which you used. The combination of minor mistakes and absent characters within the URL could cause the shortcut to stop functioning. The shortcut settings require refreshing because you either installed a new OS or switched browsers recently. The setup of Windows shortcuts depends on the browser you choose to be installed and acting as the default browser for the shortcut to function correctly. The quality design of websites, including Wegic, helps minimize URL interface errors because it generates dependable URLs that function consistently across different platforms.
Q: How do I customize the shortcut icon?
A: To achieve better visual recognition, you should modify the shortcut icon through which you can easily identify it. Select right-click the shortcut on Windows, then choose Properties to reach the Change Icon option. The system offers features to select default icons from its preloaded library or allows users to upload personalized icons. Computer users can follow the same process for creating shortcuts, but some browser-based operations might need additional third-party applications for customization. Users of Wegic can access attractive favicons that let them create desktop shortcuts which match their existing desktop design.
Q: Can I create a shortcut to different operating systems?
A: Users of Windows PCs, alongside Mac and Linux systems, can generate quick access icons through multiple available methods. Windows users achieve the simplest site desktop icon creation by pulling website address bar icons to their desktop area. If you're wondering how to create a desktop icon for a website on Windows through browser settings, simply use the Create Shortcut function available in Chrome and Edge. Mac owners who want to create these icons can achieve it by dragging the website's URL to the Dock area or by employing Safari's Add to Desktop functionality.
Q: What’s the difference between a web page shortcut and a full website shortcut?
A: Users who click website shortcuts reach the homepage, whereas web page shortcuts direct them to a particular section throughout the site. A direct shortcut to specific internal subpages makes the page easier to access whenever needed. Understanding how to create a desktop icon for a web page ensures that you reach your destination without unnecessary steps.
Q: Do shortcuts work on both laptops and desktops?
A: Shortcuts work identically between laptop and desktop devices. The method for creating website shortcuts on laptops remains similar to what desktop users perform. Quite a few laptop users choose to access web pages through browser-based tools instead of using home screen icons. Still, understanding how to create a desktop icon for a website on a laptop ensures that you can enhance productivity no matter the device you’re using.
Q: Can I create shortcuts for multiple browsers?
A: Absolutely! You can still set specific browser shortcuts for particular functions. This method should be implemented when working with multiple browsers, as you may need Chrome for professional tasks but Edge for personal needs. Use the right-click menu to access Properties, then modify the target field to establish which browser appears when clicking on the shortcut.
Q: Will the shortcut disappear if I clear my browser’s cache?
A: Users do not need to worry about clearing their cache because it will not remove their desktop shortcuts. A desktop shortcut works separately from browser configurations which ensures continued access after clearing your browsing records. Some websites will make you sign in when you repeatedly clear cookies before accessing them through their desktop shortcut.
Written by
Kimmy
Published on
Jun 16, 2025
Share article
Read more
Our latest blog
Webpages in a minute, powered by Wegic!
With Wegic, transform your needs into stunning, functional websites with advanced AI
Free trial with Wegic, build your site in a click!