How to Migrate Shopify to WooCommerce in 6 Steps
Know the key differences between cloud hosting and shared hosting, and find out which option is best for your website’s performance, security, and growth needs.
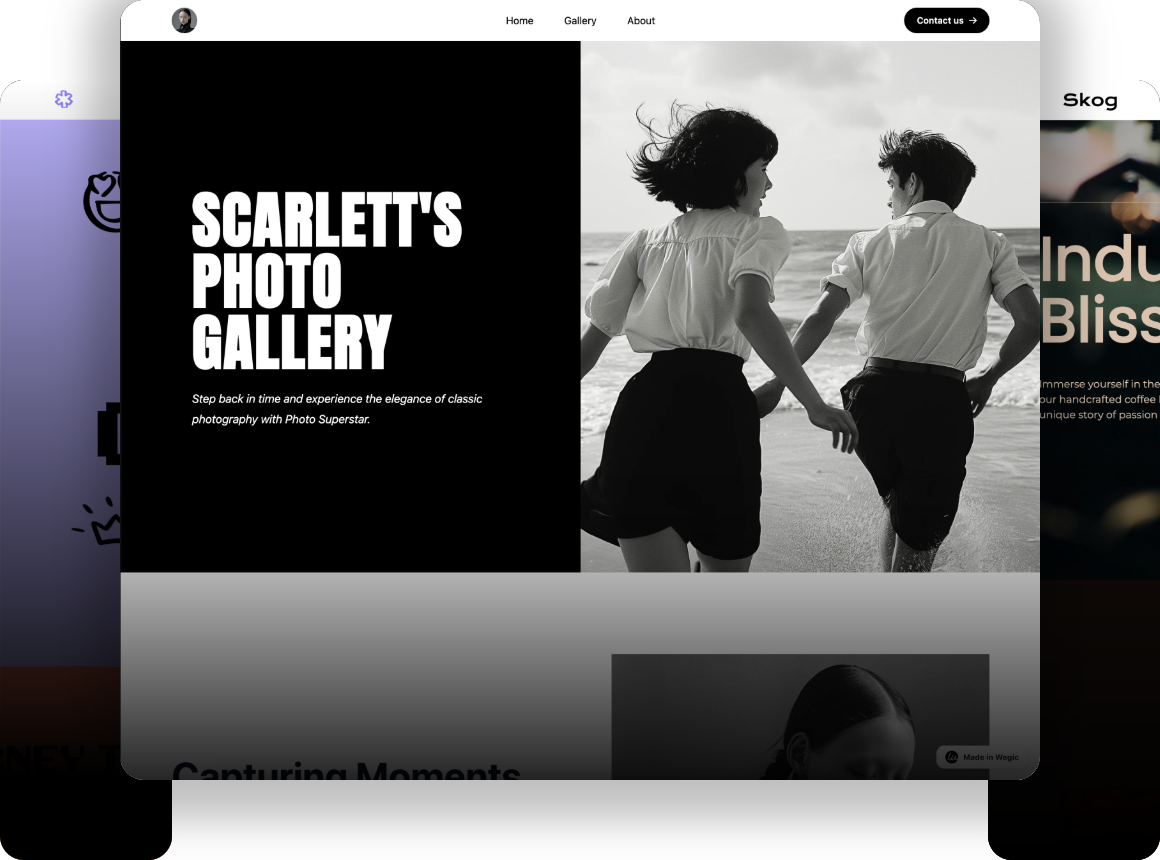

You’ve built a successful Shopify store, but as your business grows, you start noticing the platform’s limitations. Maybe it's the recurring fees or the lack of full control over your store's design and functionality. You begin thinking, "What if I had more freedom to customize my store?" That’s when WooCommerce enters the picture—a platform that offers flexibility, control, and cost-effectiveness.
With WooCommerce, you can customize every aspect of your online store, from product pages to checkout, while benefiting from lower operational costs. No more cookie-cutter templates; WooCommerce lets you truly own your store’s experience. And the best part? You won’t be tied to monthly fees that scale with your business size.
In this guide, we'll walk you through the migration process in just six simple steps, ensuring a smooth transition to your new, fully customizable WooCommerce store.
Step 1: Prepare for Migration—Data Backup is Key
Backing up your store’s data is like packing your most valuable items before moving to a new home. You wouldn’t leave behind your essentials, and the same goes for your online store. Whether it's your product catalog, customer information, or order history, these are the core of your business, and losing them would feel like losing the heart of your shop.
Before making the move from Shopify to WooCommerce, ensure every piece of data is safely backed up. Shopify provides a built-in export feature for downloading your product, order, and customer data in a CSV format, but using automated tools can make this process even easier.
Using Shopify Backup
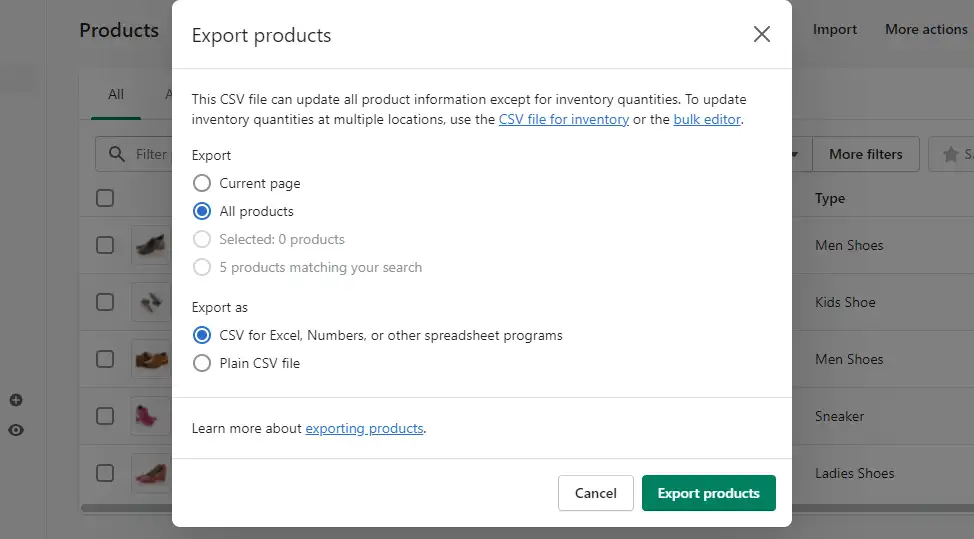
Access the Admin Dashboard
- Navigate to your Shopify admin panel.
Go to Products/Orders/Customers
- For each category, click on the "Export" button.
Select Data Range
- Choose to export all data or only selected records.
Download CSV File
- Shopify will send a download link for a CSV file, ensuring your data is ready for migration.
Automating Backups with Rewind
For a more hands-off approach, consider using Rewind, a Shopify app that automatically backs up your store’s data.
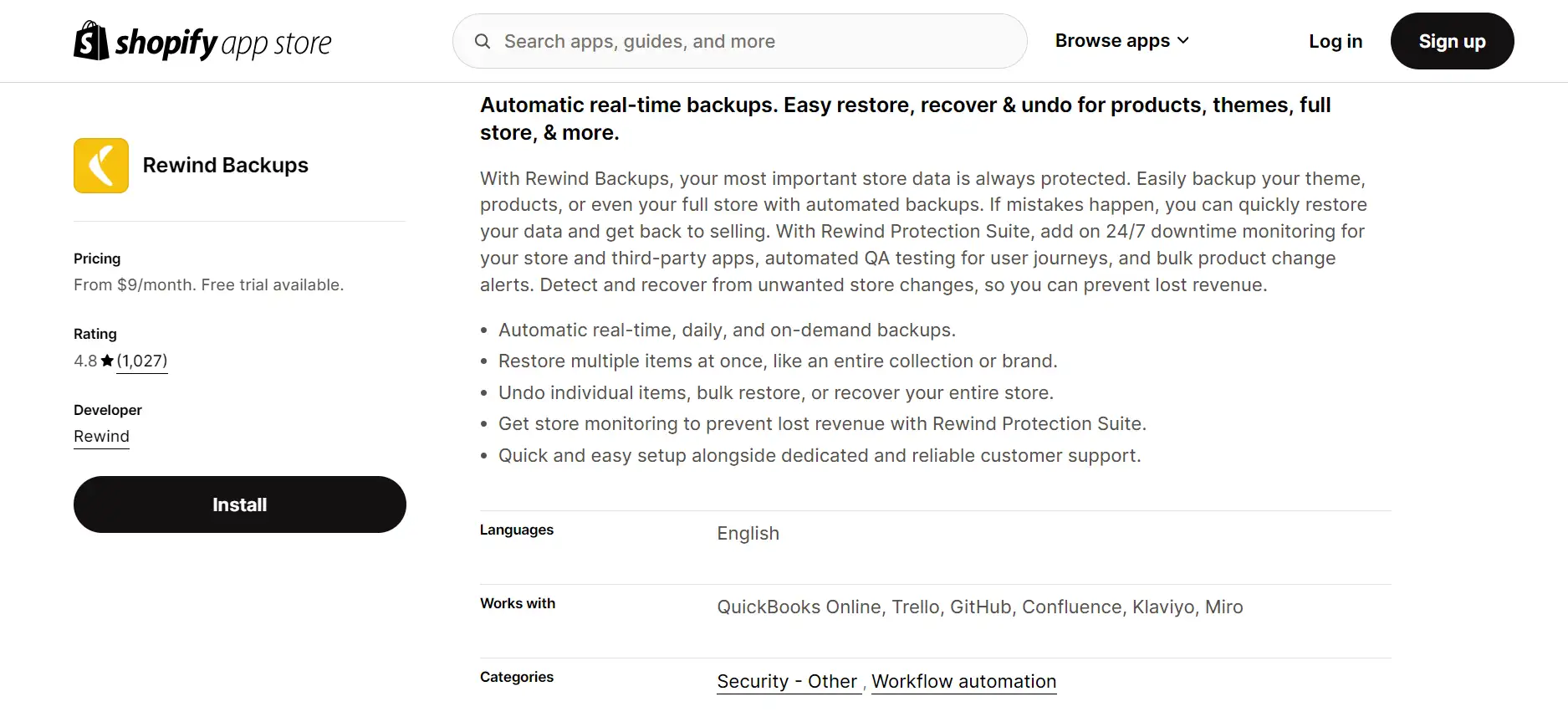
Install Rewind from Shopify’s App Store
- After installation, sign in to your account.
Set Up Automatic Backups
- Rewind automatically backs up your products, customers, orders, and even images, so you don’t have to manually export data.
Monitor Backups
- Check the status of your backups and restore any lost data with just a click—no more worrying about accidental deletions.
This step ensures that once you migrate, you’ll have everything you need to pick up right where you left off, without missing a beat.
Step 2: Set Up WooCommerce—Your New Digital Storefront
Now that you're ready to move into your new eCommerce home, it’s time to set up WooCommerce on WordPress—the foundation of your new digital storefront. Think of it like moving into a fresh space: the walls are up, but you still need to arrange the furniture and hang the decor to give it personality and functionality. Let’s make sure your new WooCommerce store is ready for business.
How to Install WooCommerce on WordPress
Access Your WordPress Dashboard
- Log into your WordPress admin panel, where you’ll build and manage your new store.
Install the WooCommerce Plugin
- In the dashboard, navigate to Plugins > Add New, search for "WooCommerce," and click Install. Once installed, hit Activate to begin setup.
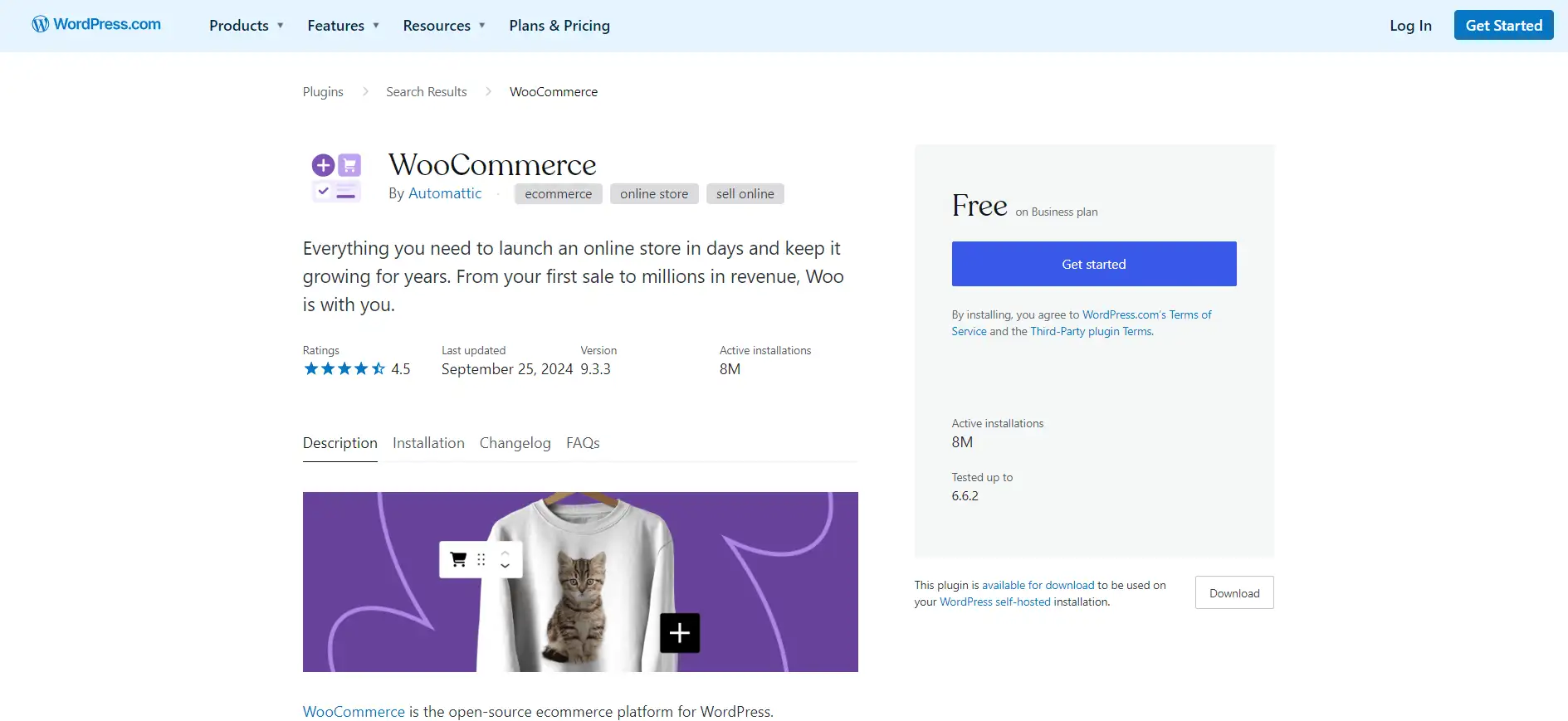
Follow the Setup Wizard
- WooCommerce’s setup wizard will guide you through basic configurations such as adding your store’s location, currency, and shipping preferences. It’s like setting the stage for your business—every detail matters.
Key Plugins to Enhance User Experience
After the basics, it’s time to furnish your store with essential plugins that add functionality and improve the shopping experience:
- Yoast SEO: Boost your store’s visibility on search engines by optimizing product pages and blog content.
- WooCommerce Stripe Payment Gateway: Add a reliable payment gateway to securely accept credit card payments.
- Jetpack: For security and performance, Jetpack offers website protection, backups, and faster loading speeds.
- WooCommerce Customizer: This plugin makes it easy to tweak your site’s appearance, from buttons to checkout fields, without writing a single line of code.
Themes That Bring It All Together
Your store’s appearance is just as important as its functionality. Choose a theme that complements your brand and makes shopping enjoyable for visitors:
- Storefront: This free WooCommerce theme is built by the WooCommerce team and offers seamless integration, customizable layouts, and fast load times.
- Flatsome: A popular theme for its stylish, responsive design and drag-and-drop page builder, making customization a breeze.
- Astra: Known for its speed and flexibility, Astra is perfect for those who want a minimal, clean design while also being fully compatible with WooCommerce.
Just like arranging your furniture to create the perfect living space, configuring WooCommerce and adding the right plugins is key to making your store not only look great but also function smoothly. Take your time to choose tools and designs that align with your brand, making your store inviting and easy to navigate.
Step 3: Export Data from Shopify—Taking Your Essentials
Just like packing up all your essential items before moving to a new home, exporting your store’s data from Shopify is a critical step before making the switch to WooCommerce. You’ll want everything—products, orders, and customer information—safely stored, ready to be unpacked into your new WooCommerce store. Let’s make sure you don’t leave anything behind as you prepare to migrate Shopify to WooCommerce.
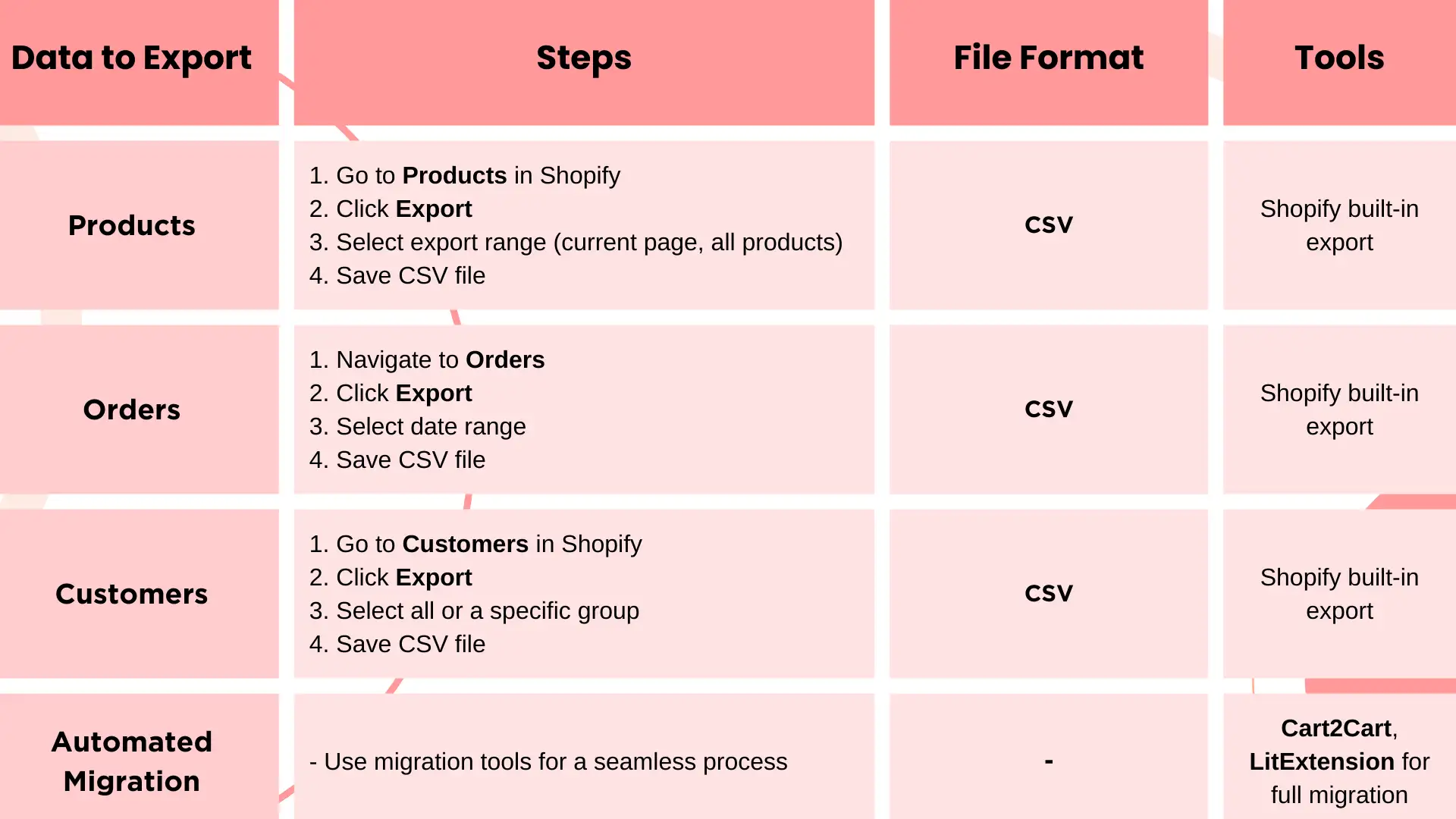
Exporting Product Data: Packing Your Inventory
First, gather all your product data—your inventory is the lifeblood of your store. Shopify makes this process simple:
- Navigate to Products: From your Shopify admin panel, go to Products.
- Select Export: Click Export in the top-right corner.
- Choose Export Format: Here, you’ll have options to export your products in a CSV format, which WooCommerce accepts. You can choose between exporting the current page, all products, or a specific selection.
- Save Your CSV: Once the export is complete, Shopify will send the CSV file to your email, or allow you to download it directly. This file will include essential details like product descriptions, prices, and stock levels, making it ready for the WooCommerce import later.
Exporting Order Data: Don’t Forget Your Sales History
Your sales records are just as important as your products—they give you insight into what’s been selling and what’s owed. To ensure a smooth migrate Shopify to WooCommerce switch, follow these steps:
- Navigate to Orders: In your Shopify dashboard, go to Orders.
- Click Export: Similar to the products process, click Export in the top-right corner.
- Select Export Options: You’ll be prompted to export all orders or a specific date range in CSV format. Choose what best fits your needs.
- Download and Save: Once again, Shopify will deliver this export via email or direct download.
Exporting Customer Data: Taking Care of Your Relationships
Your customers are the heart of your business, so don’t forget them during the migrate Shopify to WooCommerce transfer:
- Navigate to Customers: Head to Customers in your Shopify dashboard.
- Click Export: Hit the Export button in the top-right corner.
- Select Export Format: Export all customer data or a subset as a CSV file, including important details like contact information and order history.
- Save the File: Ensure this file is saved securely for later import into WooCommerce.
Tools to Make the Migration Smoother
For a more automated migrate Shopify to WooCommerce connect, consider using migration tools like:
- Cart2Cart: A paid service that handles the entire migration for you, ensuring no data is lost or misplaced.
- LitExtension: Another powerful tool that automates the migration process, covering products, orders, customers, and even SEO data.
Step 4: Import Data to WooCommerce—Unpacking into Your New Home
Now that you’ve made the big move, it’s time to unpack all those carefully packed boxes and settle into your new home—your WooCommerce store. Just like arranging furniture and decor in a new space, importing your data is about making sure everything finds its rightful place.
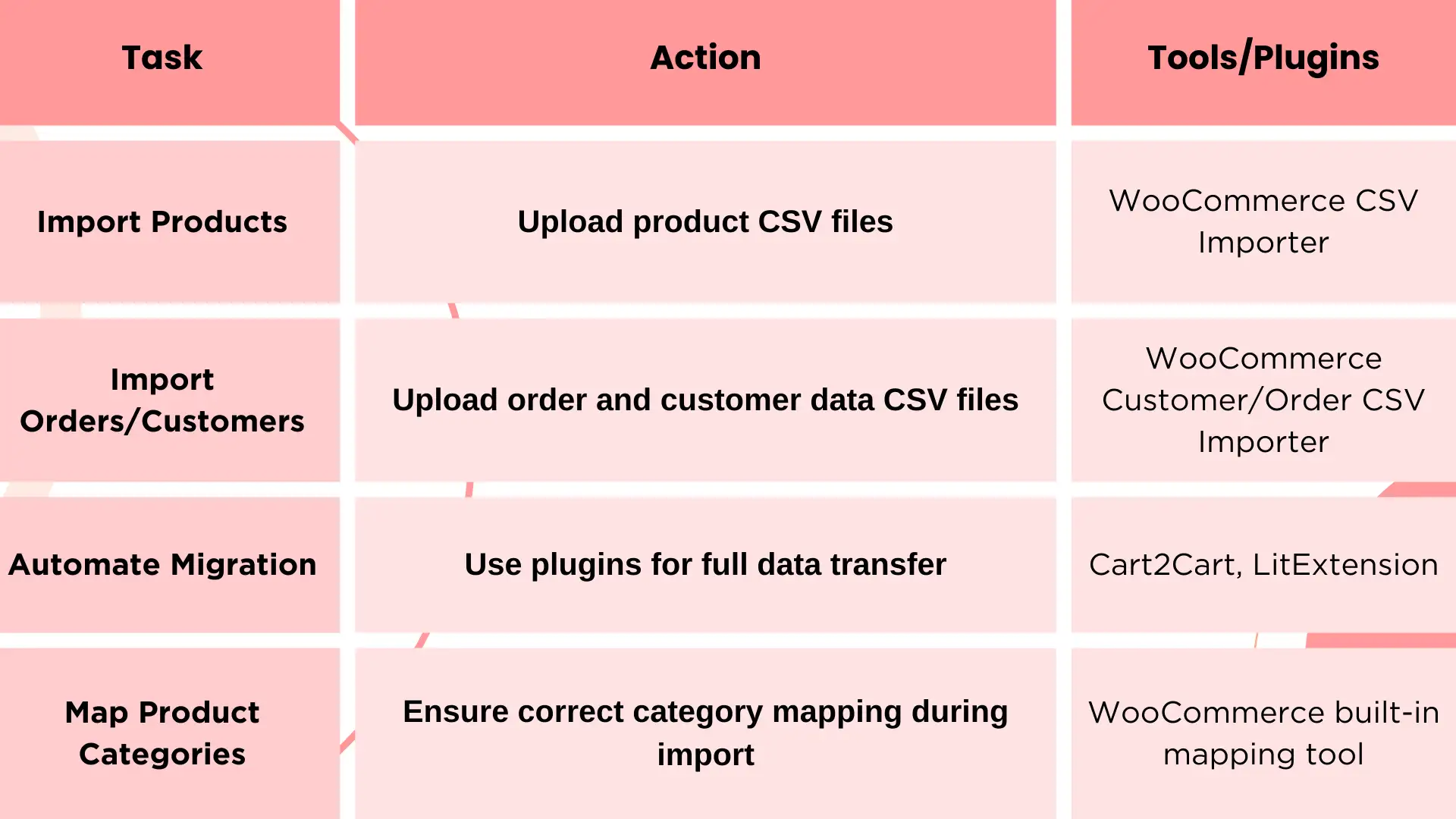
How to Import Data to WooCommerce
To ensure a smooth transition as you migrate Shopify to WooCommerce, WooCommerce provides tools to help you unpack your data efficiently. Here’s how to start setting up your new storefront:
1. Product CSV Import Suite: WooCommerce’s built-in product import tool is like unboxing your products and placing them on shelves. Simply upload the CSV files you exported from Shopify:
- Navigate to Products in WooCommerce.
- Select Import at the top of the page.
- Upload your CSV file and map the fields (like product name, description, price) to match WooCommerce’s structure.
- Hit Run the Importer and watch your products populate your new store.
2. WooCommerce Order/Customer CSV Importer: For importing orders and customer data, WooCommerce provides dedicated plugins like WooCommerce Customer/Order CSV Import Suite. This tool will guide you through uploading order history and customer profiles in a few clicks.
3. Automated Migration Tools: As we've covered, if you prefer an automated approach for your migrate Shopify to WooCommerce switch, migration plugins like Cart2Cart or LitExtension can handle the heavy lifting for you.
Mapping Product Categories Correctly
While importing data, one crucial step is to map your product categories properly. Think of it like organizing your items by room—you wouldn’t want kitchen items ending up in the bedroom! Here’s how to keep everything in its place:
- Before importing, ensure the product categories in your WooCommerce store match the structure from Shopify. If Shopify uses different terms, take a moment to create corresponding categories in WooCommerce to avoid confusion.
- Use the import tools to map these categories during the upload process. You’ll be prompted to match Shopify’s categories to WooCommerce’s, ensuring everything gets placed exactly where it belongs.
Following these steps, your migrate Shopify to WooCommerce transfer will feel like settling into a new home—everything familiar, but with more space and freedom to grow! Soon, your WooCommerce store will be fully stocked and ready to welcome customers.
Step 5: Redesign and Customize—Making Your Store Look Just Right
Now that all the essentials have been moved over, it’s time to make your WooCommerce store feel like home. Think of this phase as your interior design moment—the chance to arrange and personalize everything so it reflects your brand and creates a space that’s welcoming for your customers.
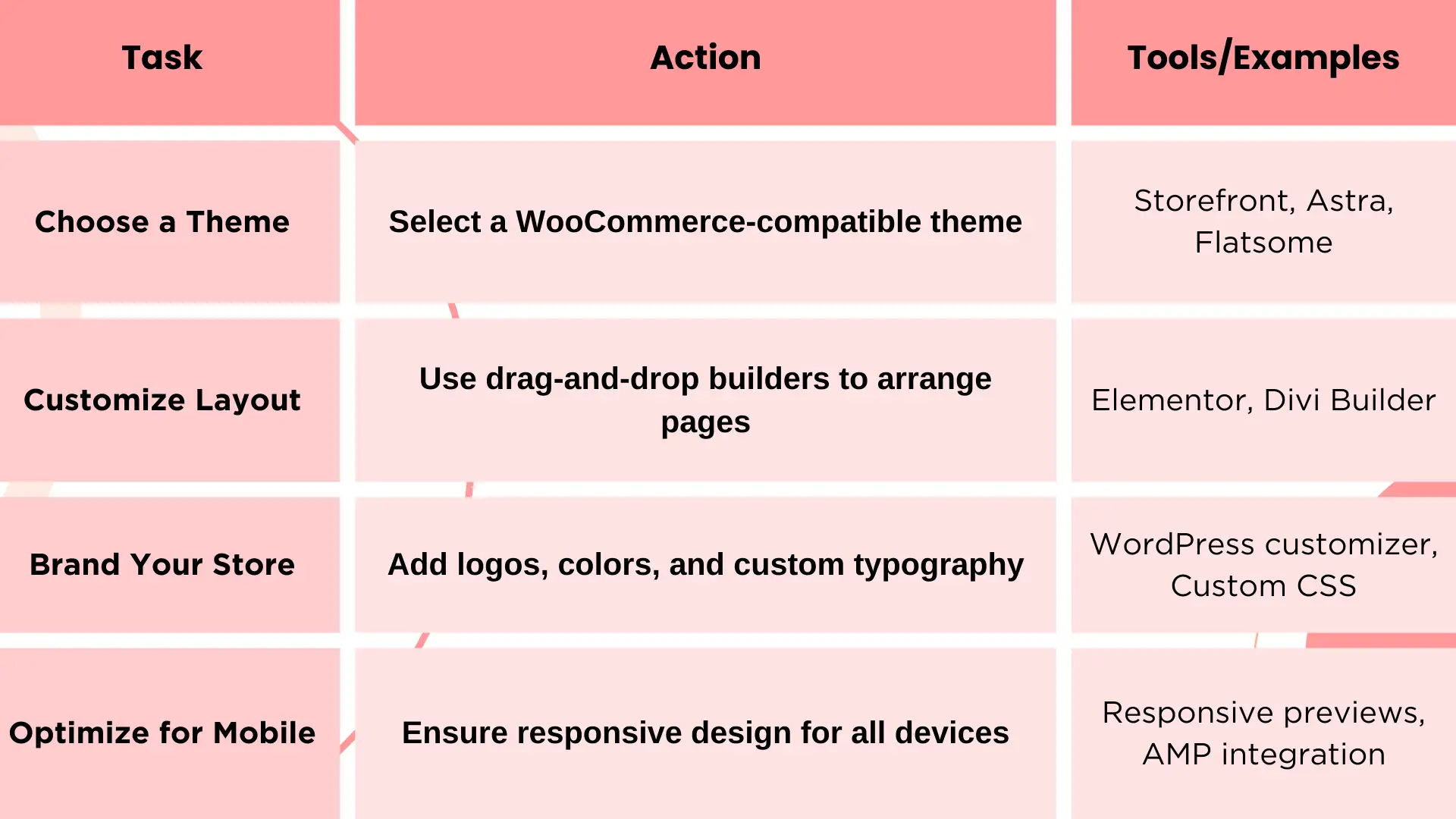
Choosing the Right Theme
Just like picking the right color palette for a room, choosing a WooCommerce-compatible theme sets the tone for your store’s appearance. WooCommerce offers a variety of themes designed for different industries. Some popular choices include:
- Storefront: A free, highly customizable theme built specifically for WooCommerce. It’s lightweight and works beautifully out of the box.
- Astra: A versatile, fast-loading theme that offers plenty of pre-built templates and works well with page builders like Elementor.
- Flatsome: A premium theme known for its responsive design and visual customization options, perfect for creating a polished, unique store.
Once you’ve selected your theme, you can start laying out your store to match your brand's personality.
Customizing the Layout
Customizing your store’s layout is like arranging furniture in your living room—you want everything to flow naturally, creating a user-friendly experience for your visitors. WooCommerce allows you to customize the layout using simple drag-and-drop builders like:
- Elementor: A powerful page builder that lets you design pages visually without touching code.
- Divi Builder: Another popular choice that offers an intuitive interface to customize every aspect of your store.
You can modify everything from your homepage design to product pages, ensuring your store is visually appealing and easy to navigate.
Branding Your Store
Think of branding as the personal decor that makes your store uniquely yours. From logos and colors to fonts and imagery, WooCommerce offers a range of customization options:
- Logo and Favicon: Upload your custom logo and favicon under the Site Identity settings in WordPress to keep your branding consistent across all devices.
- Typography and Color Schemes: Many themes, like Astra, come with built-in typography and color settings that allow you to match your brand’s look and feel seamlessly.
- Custom CSS: For more advanced users, WooCommerce allows you to add custom CSS, giving you even more control over the design elements.
Mobile Optimization
In today’s mobile-first world, making sure your store is optimized for mobile is like ensuring every room in your home is comfortable and functional, no matter the size. Most WooCommerce-compatible themes are responsive by default, but always double-check how your store looks on smaller screens:
- Responsive Previews: Use the customizer in WordPress to see how your store appears on mobile and tablet.
- AMP (Accelerated Mobile Pages): Consider integrating AMP to ensure faster load times and a seamless user experience on mobile devices.
Step 6: Test and Launch—It’s Showtime!
As you approach the grand unveiling of your new WooCommerce store, think of this phase as your all-important “dress rehearsal.” Just as actors prepare for their debut performance, you need to ensure everything is in perfect order before the spotlight hits. Testing is crucial for delivering a seamless experience to your customers.
Thorough Testing: The Key to a Smooth Launch
Begin by checking all functionalities to ensure a flawless launch. Here are the key areas to focus on:
- Payment Gateways: Verify that all payment methods are working seamlessly. Conduct test transactions using various payment options—PayPal, credit cards, and any other gateways you plan to offer. A smooth checkout process is vital for customer satisfaction.
- Order Processing: Run through a series of test orders to ensure everything from cart management to confirmation emails functions perfectly. Confirm that orders are reflected correctly in your WooCommerce dashboard and that you receive timely notifications. This will build trust with your customers from the start.
- SEO Redirection: If you’re migrating from Shopify, it’s crucial to set up proper URL redirections to prevent losing valuable traffic. Use tools like Redirection or Yoast SEO to ensure that any visitors clicking old Shopify links land seamlessly on your new WooCommerce pages.
- Final Checks: Conduct a thorough walkthrough of your site, testing all links, images, and forms.
Now that you’ve prepped your store, it’s time to finalize everything before you go live. Don’t rush this process—invite friends or family to test the site and provide feedback. Fresh eyes can catch potential issues you might have missed, ensuring everything is shipshape for your grand opening.
Post-Migration Checklist—Final Touches
Once the tests are complete and you’re ready to launch, follow this post-migration checklist table to ensure your store is fully functional:
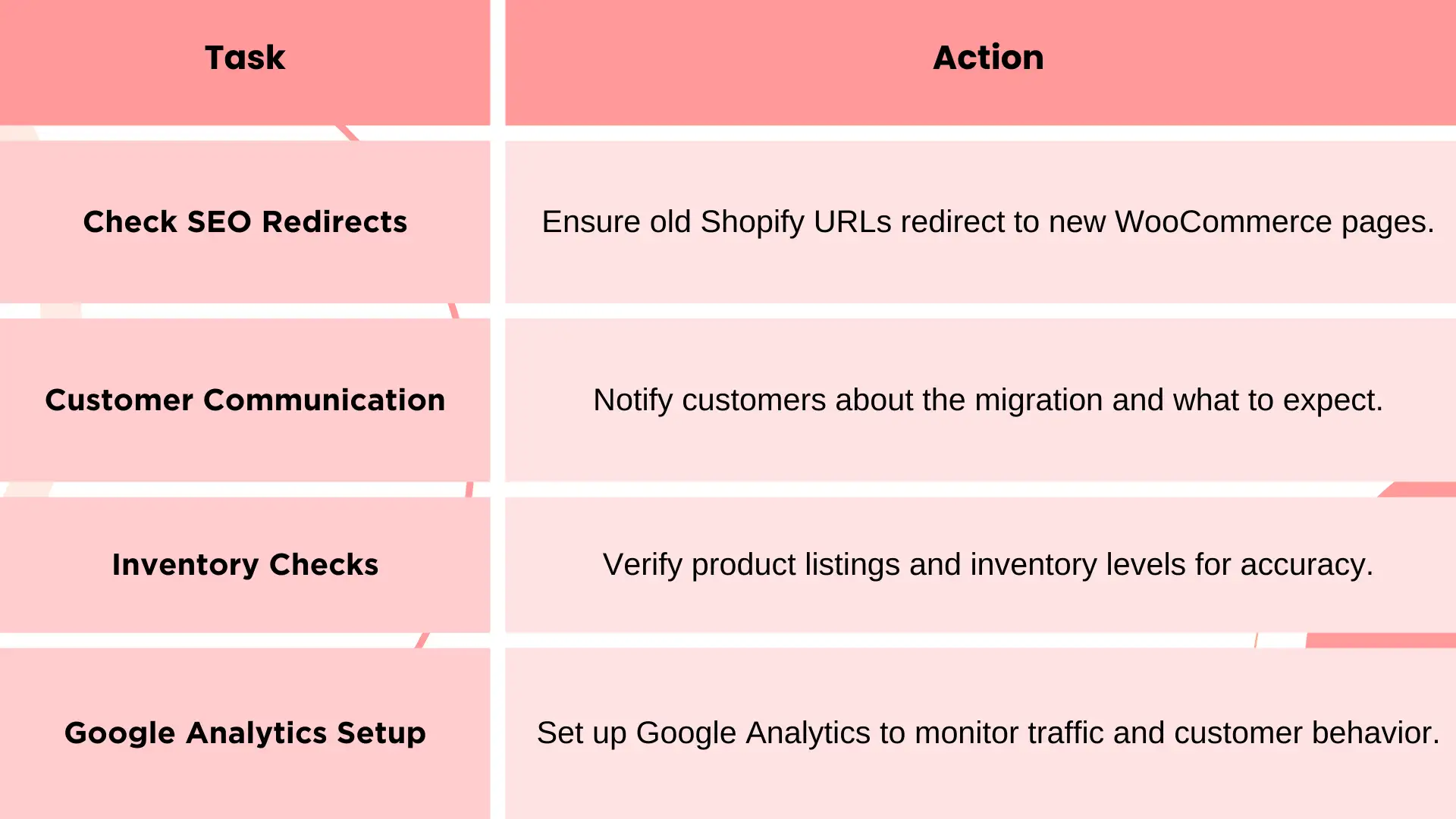
From Shopify to WooCommerce—What’s Next?
Congratulations on migrating from Shopify to WooCommerce! This transition opens up exciting opportunities for your online business, giving you greater customization, control, and flexibility.
With WooCommerce, you can explore a vast array of extensions to enhance your store’s functionality. From advanced shipping options to powerful marketing tools, these extensions can optimize your sales processes and improve customer engagement.
Now is the time to dive into WooCommerce’s offerings and discover how they can elevate your store. Embrace this new chapter, and watch your online business thrive!
Written by
Kimmy
Published on
Oct 24, 2024
Share article
Read more
Our latest blog
Webpages in a minute, powered by Wegic!
With Wegic, transform your needs into stunning, functional websites with advanced AI
Free trial with Wegic, build your site in a click!