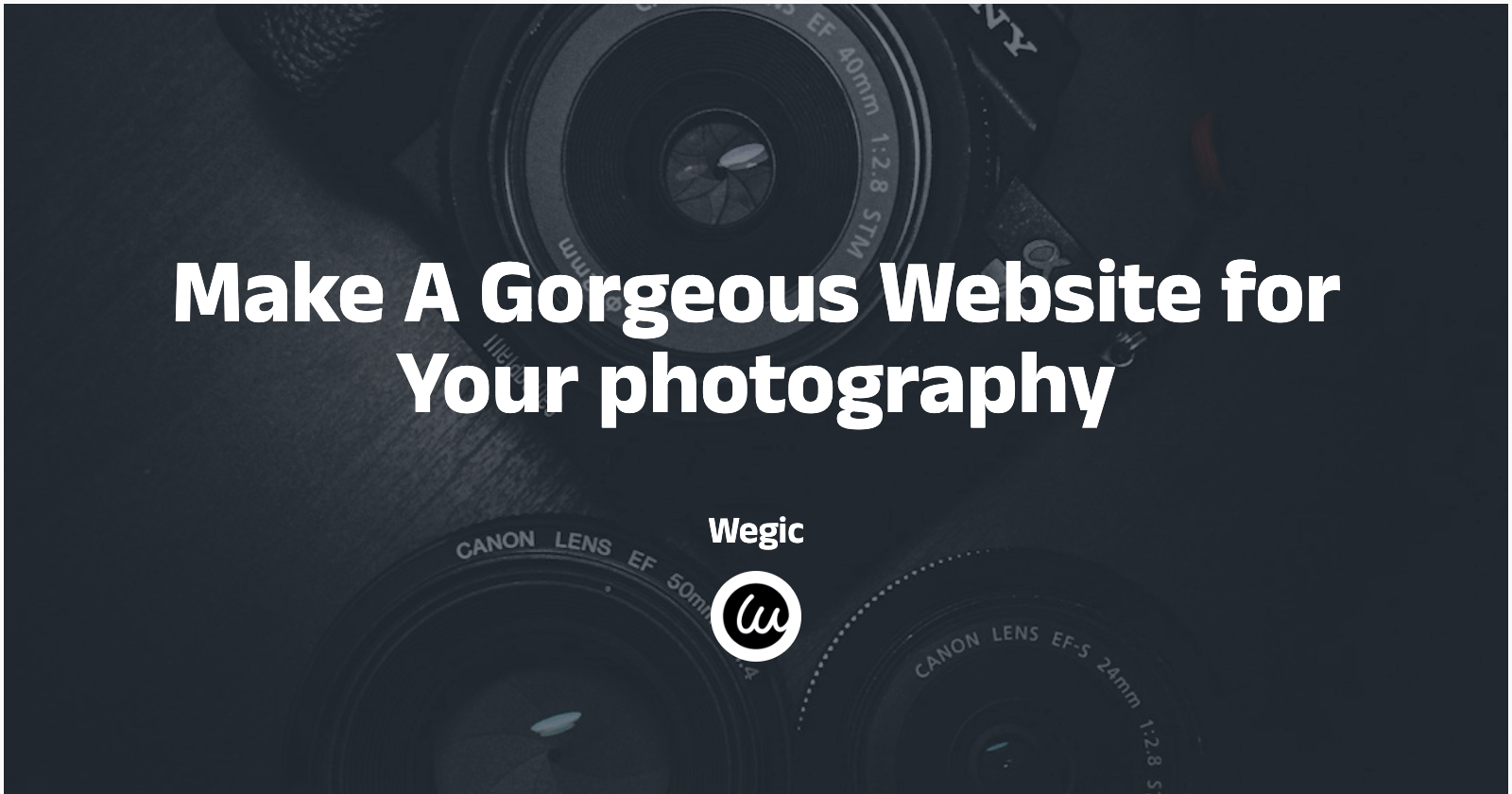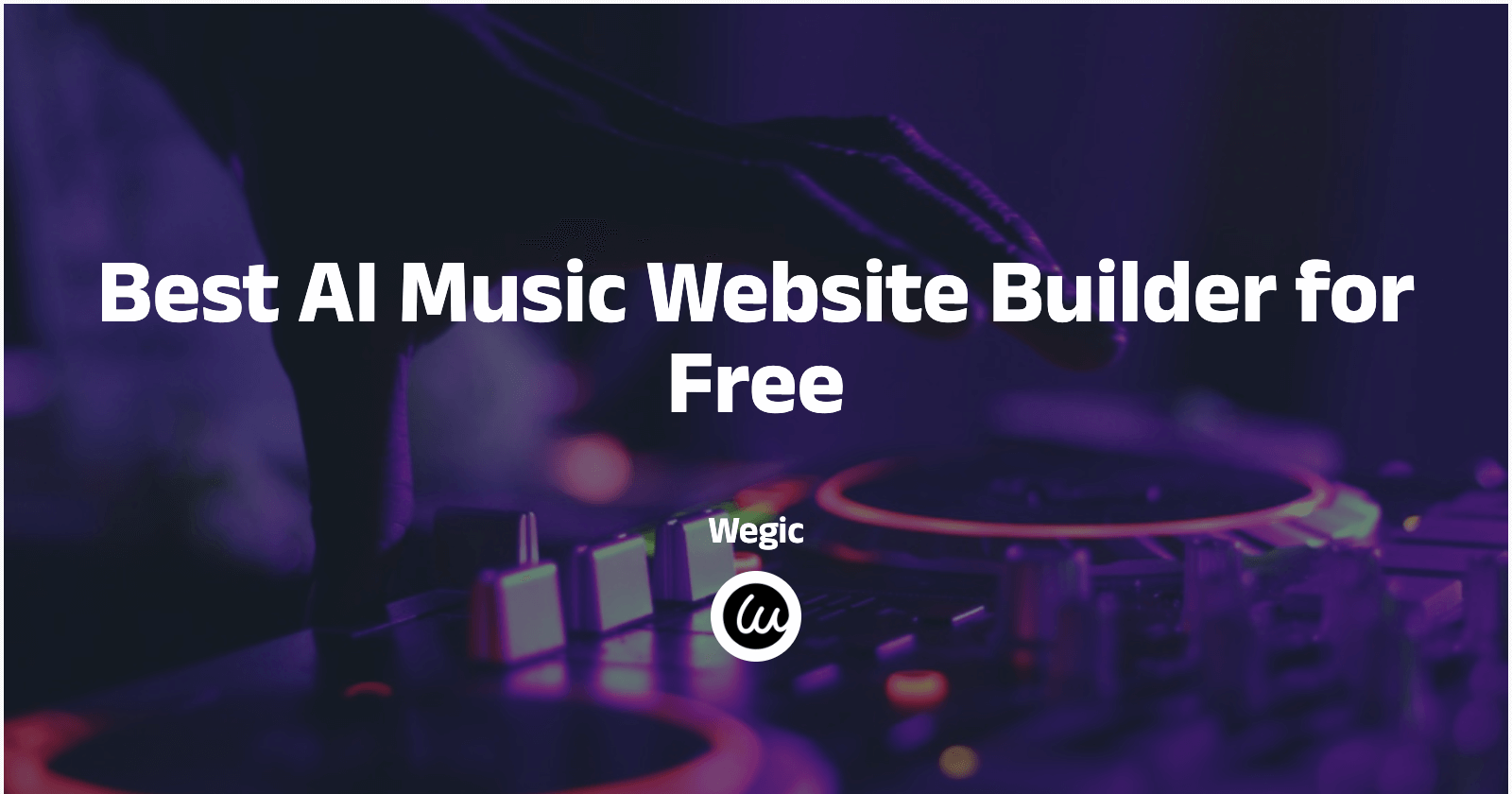Log in
Build Your Site
Wegic The First AI Web Designer & Developer by Your Side
Can Help You Create and Modify Websites Through Simple Conversations

HOW TO CREATE WEBSITES WITH WEGIC

WEGIC'S PRICING STRATEGY
Latest Posts
Glimpse Into The Dynamic Landscape Of Our Recent Insights & Trends.
OtherSep 8, 2025
Web Design for Small Businesses: Affordable ServicesOtherSep 8, 2025
Best Blog Hosting ServicesExperiencesSep 7, 2025
20 Hidden Websites to Make Money Without a 9-to-5 JobPopular Articles
ExperiencesSep 4, 2025
Free TikTok Followers in 2025: From Profile Hacks to Lasting GrowthMarketingSep 2, 2025
How to Get TikTok Likes Free in 2025 (and Turn Them Into Real Value)Featured
ExperiencesSep 4, 2025
How to Get Free TikTok Views in 2025: 5 Proven Tips That WorkExperiencesJun 25, 2025
How to Get Free Instagram Views: Proven Tips for 2025ExperiencesJun 25, 2025
How to Claim Your ChatGPT Plus Free Trial in 2025Must-see
ExperiencesSep 4, 2025
Get Free Likes on TikTok easily in 2025: What Really WorksExperiencesSep 5, 2025
How to Get Free TikTok Views and Turn Them Into Website SuccessAI BuildingJun 26, 2025
How to Redesign Your Website with AI: A Comprehensive GuideExperiencesSep 7, 2025
Safe Unblocked Websites for School — Plus How to Launch Your Own SiteOtherSep 8, 2025
Web Design for Small Businesses: Affordable ServicesAI Website Builder
Various industries and website types leverage Wegic to generate outstanding websites. Wegic provides detailed tutorials and ideas.
Webpages in a minute, powered by Wegic!
With Wegic, transform your needs into stunning, functional websites with advanced AI
Free trial with Wegic, build your site in a click!